音楽好き、ROCKフェス好きなら『音楽フェスっぽい結婚式【フェス婚】を挙げたい』と考えている方も多いのではないでしょうか。
フェス婚っぽさを演出するアイテムの一つがタワレコポスター風のウェルカムボードだと思います。
しかし、実際に結婚式の準備を始めるとこんな悩みがでてくると思います。
 こまった人
こまった人タワレコ風のウェルカムボードが作りけど、作り方がわからない。



そもそも、自分でも作れるの?



作る時間がないけど、どこかで作ってもらえるの?
タワレコポスター風ウェルカムボードの作り方についてまとまったサイトってあまりないですよね。
私は2019年にフェス婚を挙げたのですが、当時は作り方をまとめているサイトがどこにもなく、苦労しながら作りました。
そんなフェス婚経験者で、実際に自分たちの結婚式用にタワレコ風ウェルカムボードを作った私が作り方をご紹介します。
私たち夫婦と同じく、音楽フェスが好きな新郎新婦や、子連れフェスに挑戦したい家族を応援するためのお役立ち情報をまとめています。
【これからフェス婚を挙げる人向け】
フェス婚の始め方をまとめた
フェス婚の教科書!
タワレコ風ウェルカムボードとは?
タワレコ風ウェルカムボードの元である、本家「タワーレコードのポスター」はこれです。
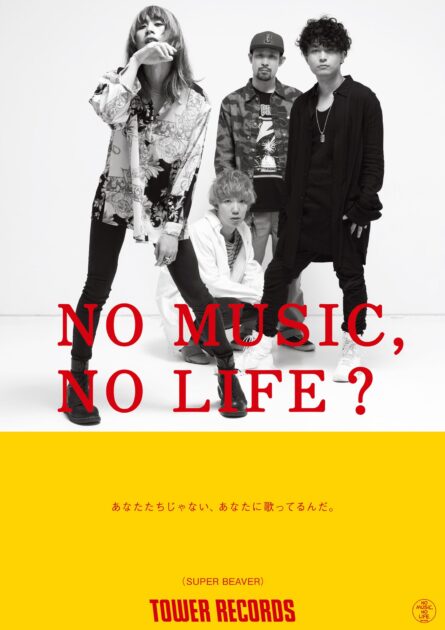
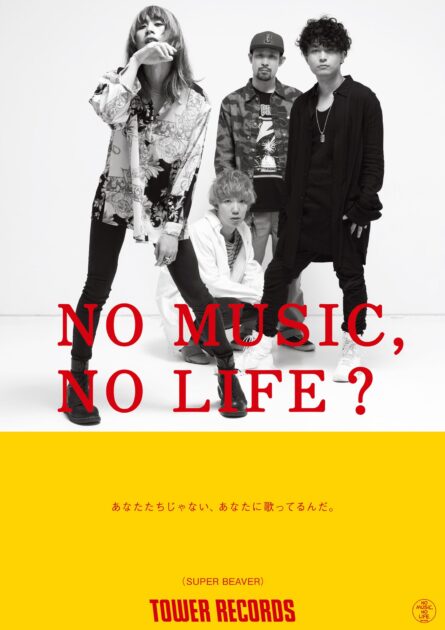
タワレコポスター風のウェルカムボードはこれを元に作ります。
自分の結婚式の時に、試しに作ってみた試作1号がこちら!(名前は消しています)
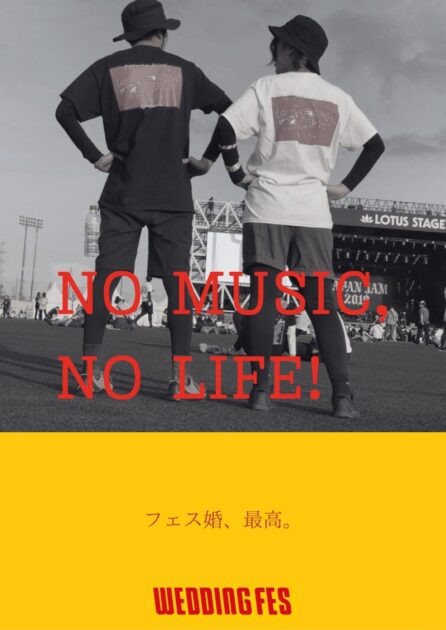
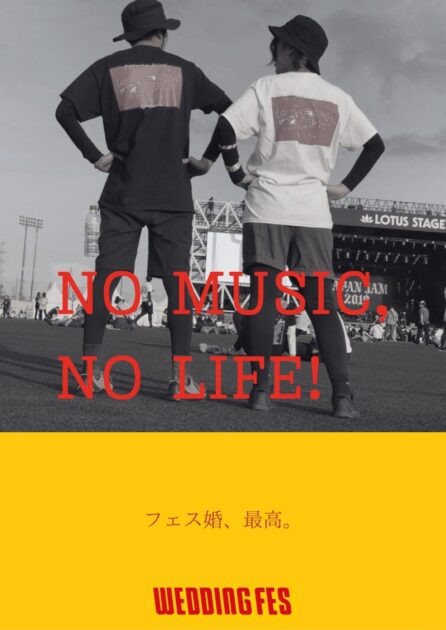
試作1号のようにシンプルにまとめてもよかったのですが、
せっかくなら人と被らないウェルカムボードにしよう!
と、実際に結婚式に飾った完成版はこんな感じになりました。笑
タワレコ風というか、もはやライブのポスター風ですね。笑


タワレコ風ウェルカムボードお作りします!
自分で作る時間がない人や、自信がない人のために、代わりにタワレコ風ウェルカムボードを作るお手伝いをしています。
基本の作り方はこのブログで紹介している通りですが、ご依頼していただいた場合には、本職のWebデザイナーのソフトも使用して、高クオリティに仕上げます!
キャンペーンで1000円分のポイントがもらえます!
|無料登録からココナラに登録
|招待コード【RGP0DV】を入力
|1000円分のポイントがもらえます!
大好きな音楽、タワレコ、バンドに迷惑をかけないように気をつけながら、最高のフェス婚にしましょう!
それでは実際に作っていきましょう!
ウェルカムボードを作るのに必要なもの
タワレコ風ポスターに必要なものは、
- スマホ
- パソコン
- CANVAという無料デザインソフト(一部、有料機能あり)
- ウェルカムボードに使いたい写真データ
- 見本となるタワレコポスターのデータ
以上の5つです。
全体の作業の流れ
STEP1|スマホでこのブログを開く
まずは、説明を読みがら作業ができる状態にしましょう!
スマホで見ながら、パソコンで作業するのが1番やりやすいと思います。
STEP2|Canvaの登録
Canvaとは?
Canvaは画像や動画の作成・編集用のサイトです。
主な使い方としてはインスタの写真を加工したり、チラシなどを作ったりと「デザイン」に特化しています。
月に6,000万人以上、190か国以上で使われているそうです。
デザインをするためのサイトなので、タワレコポスター風ウェルカムボードを作るのにめちゃくちゃ適しています!
デザインの仕事などをする方向けの有料版もありますが、シンプルなタワレコ風ウェルカムボードを作るだけなら、無料版の機能で十分なのも嬉しいポイントです!
Canvaの登録方法
「Canva」をインターネットで検索します。
無料で登録を選択
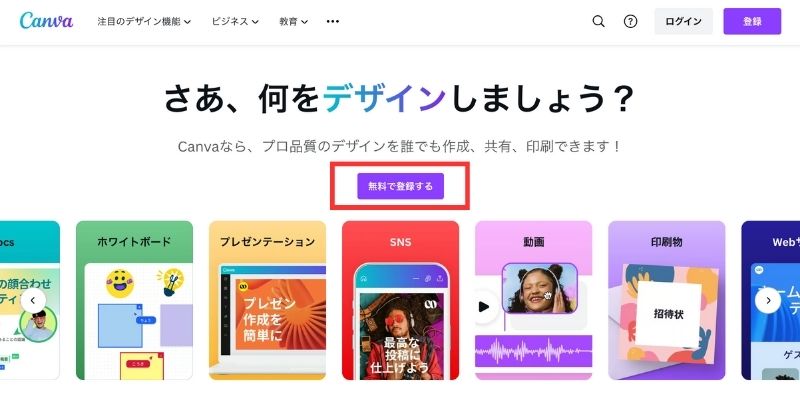
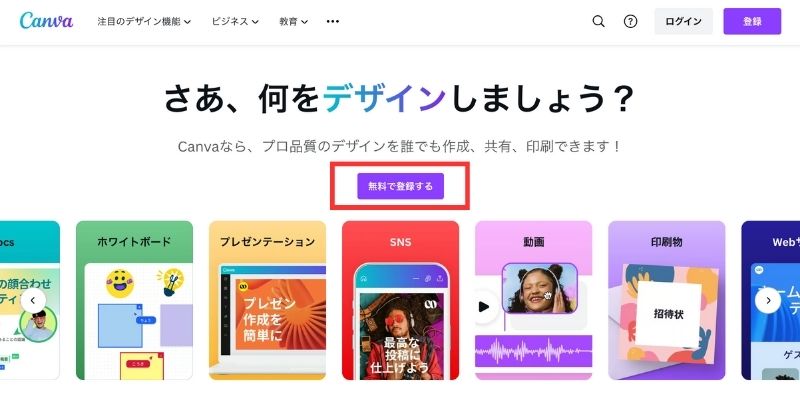
アカウントかメールアドレスで登録。
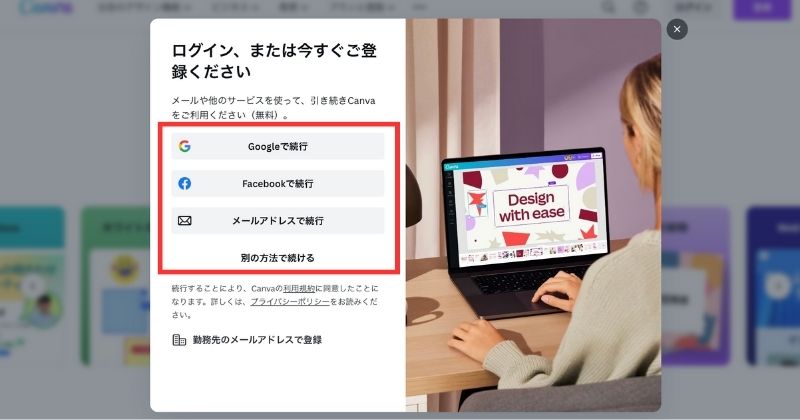
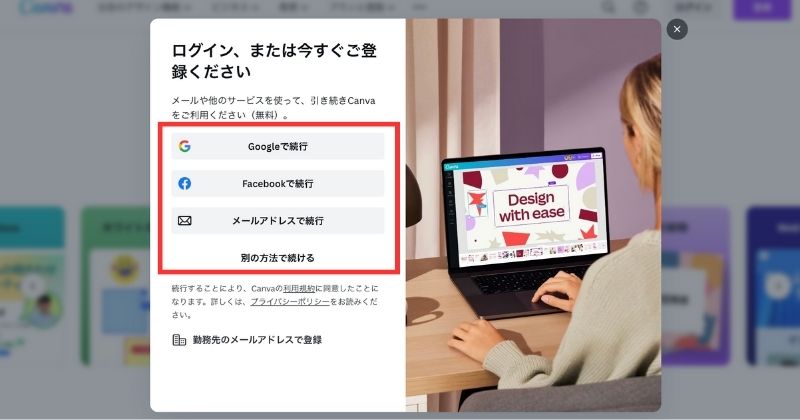
筆者はログインが面倒なので、「別の方法で続ける」を選択し、iCloudアカウントで登録しています。
どの方法でも、機能に差はないですし、広告メールとかも来ないので、簡単にログインできる方法を選べばOKです!
STEP3|デザインの作成
会員登録が済んだらさっそく作っていきましょう!
右上のデザインを作成をクリック
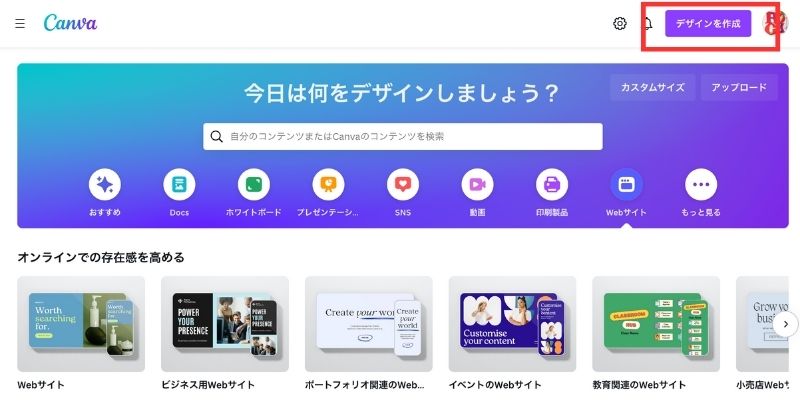
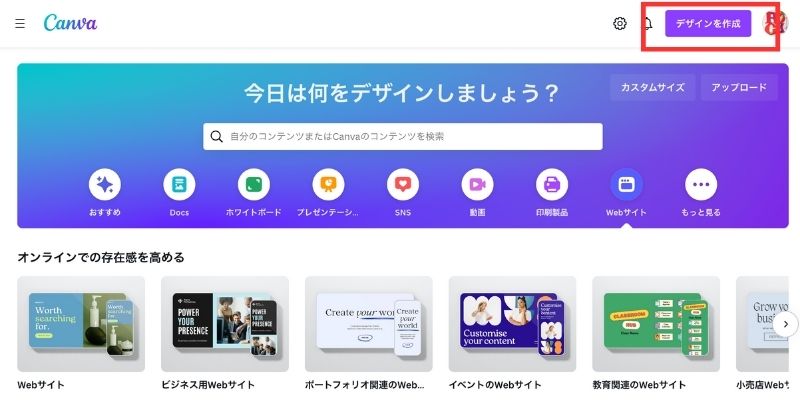
カスタムサイズをクリック
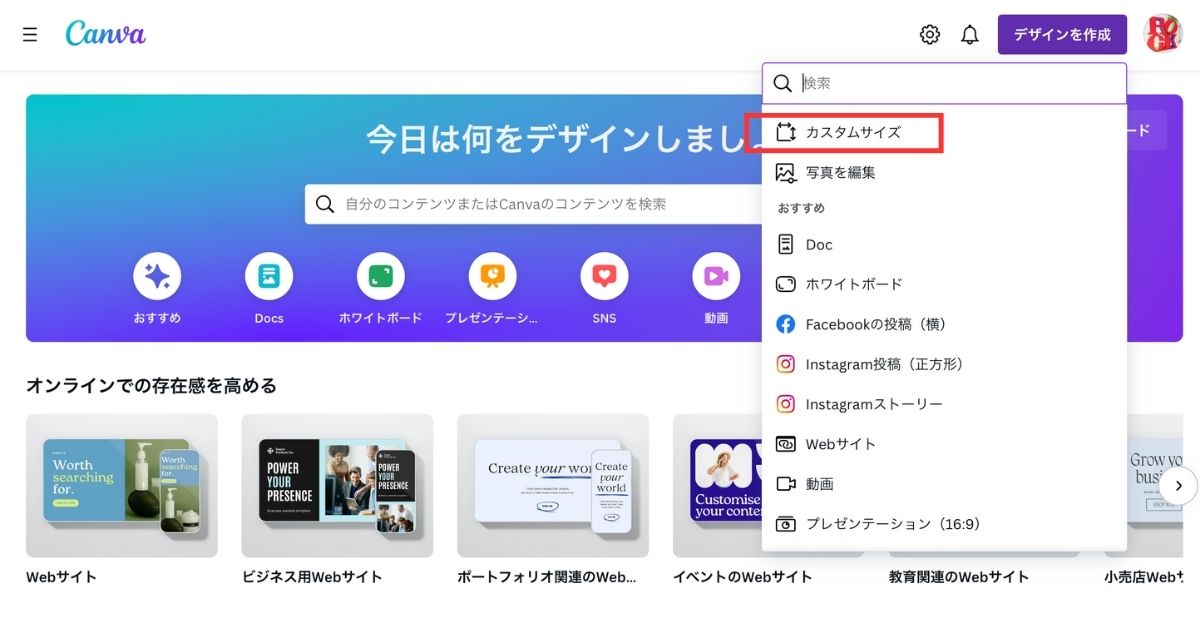
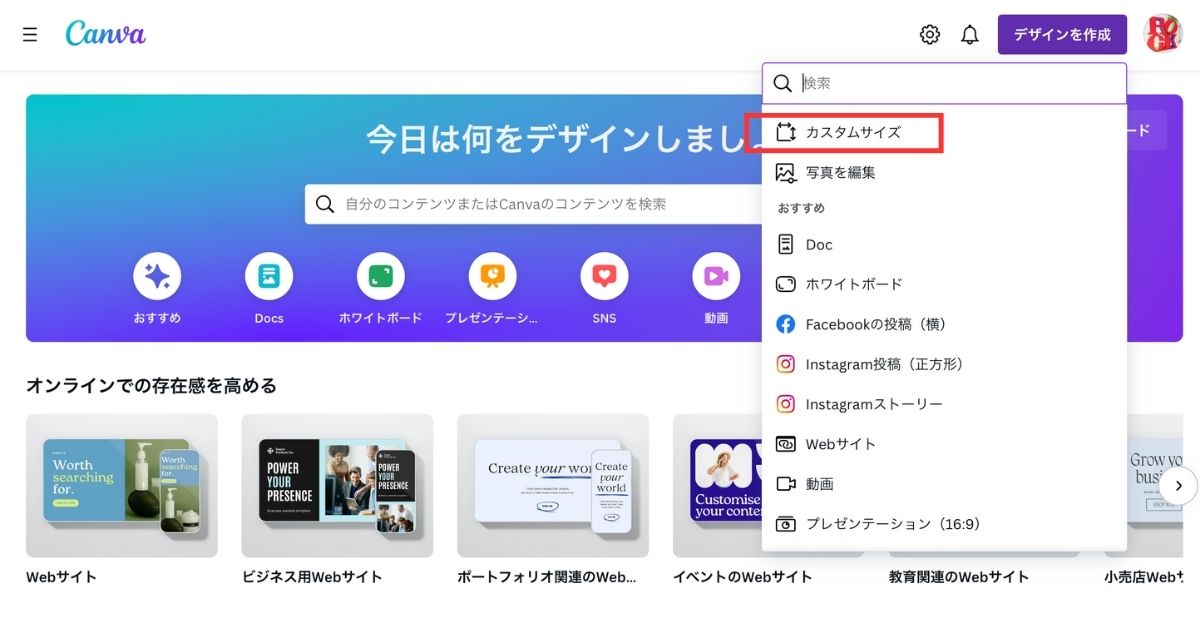
デザインのサイズを変更
このサイズ設定が1番大事!
一般的なサイズである「A2」というポスターサイズで製作していきます。
A2のポスターサイズは 【420mm × 594mm】ですが、ここにはその倍の 【840mm × 1188mm】 のサイズを入力します。
理由はポスターサイズ通りに作ると、印刷した時にデータのサイズが小さくて画像が荒くなってしまうからです。
大きめのサイズで作って、ぎゅっと圧縮した方が目の細かい綺麗な仕上がりになるというわけです。
単位も【 px(ピクセル) 】から【 mm 】に直すのを忘れないようにしましょう!
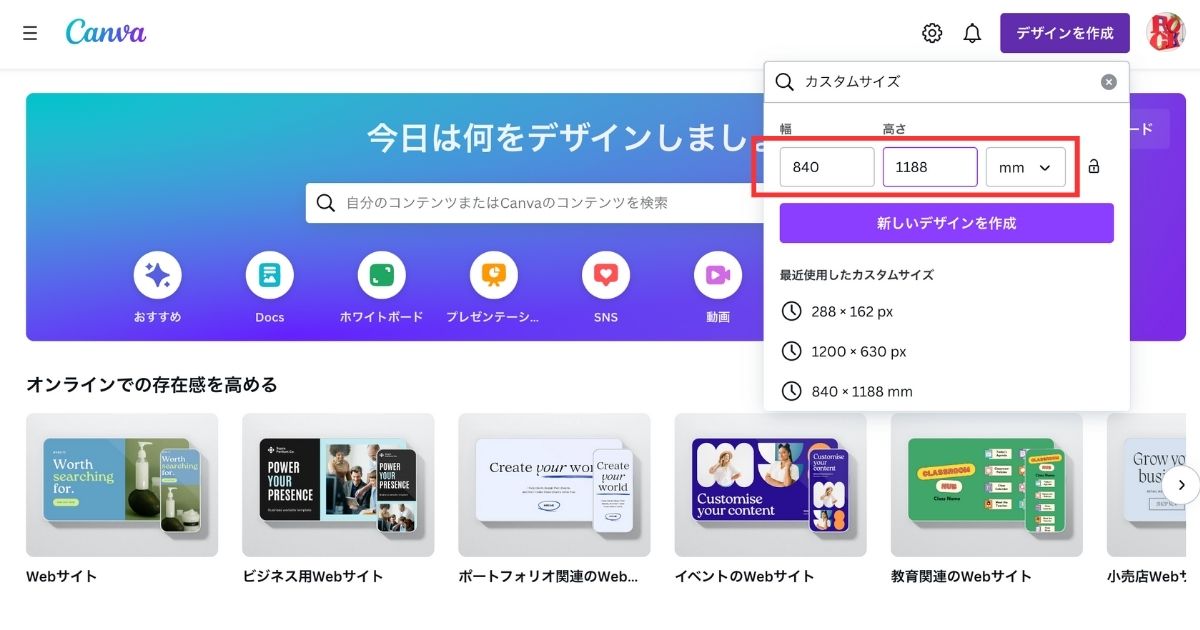
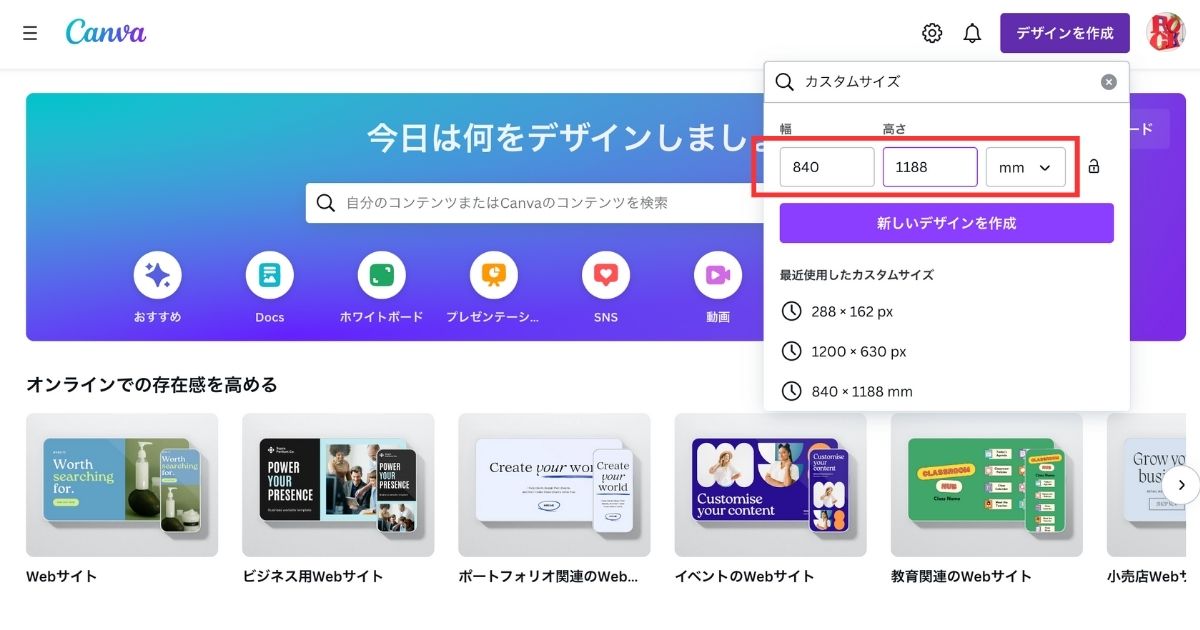
新しいデザインを作成をクリック
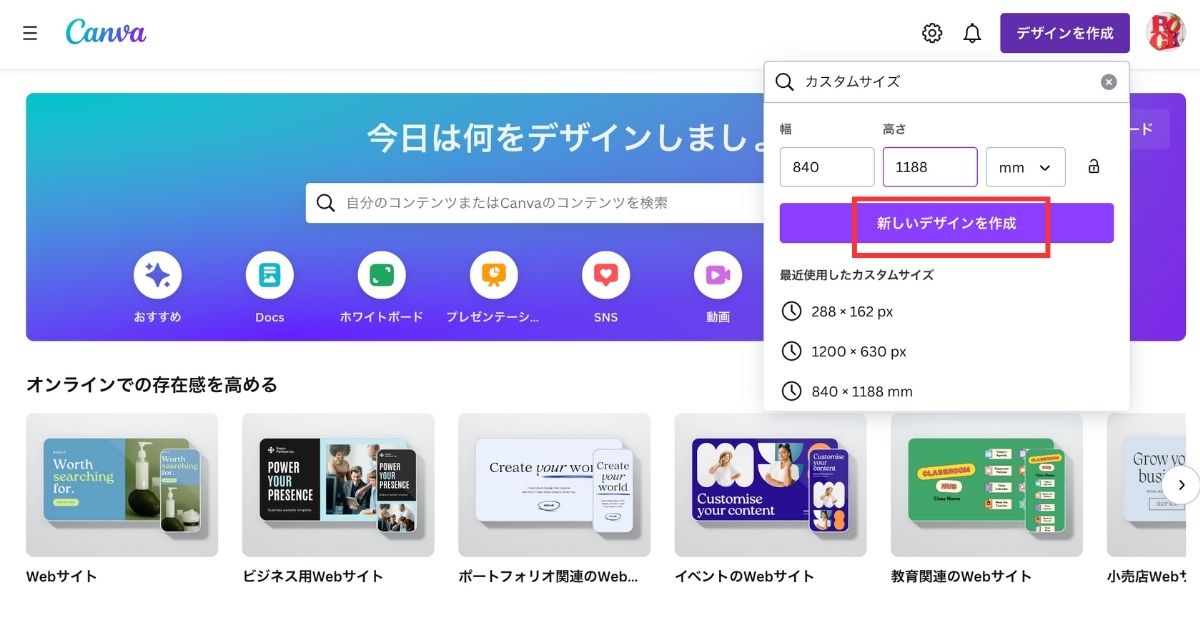
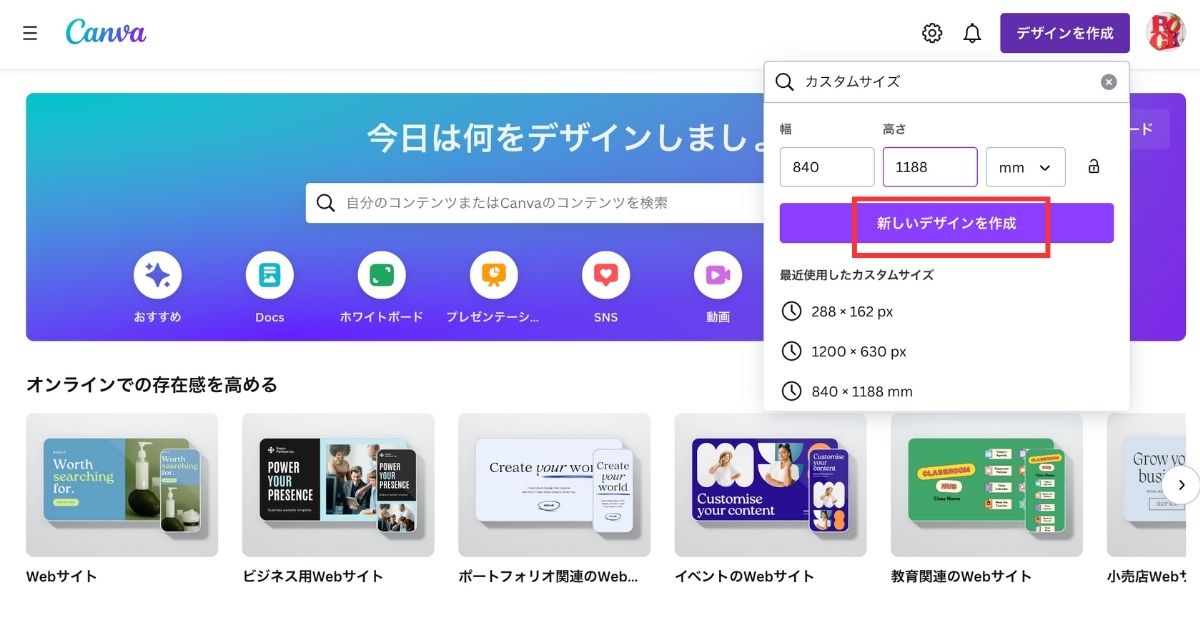
A2ポスターサイズの枠の出来上がりです!
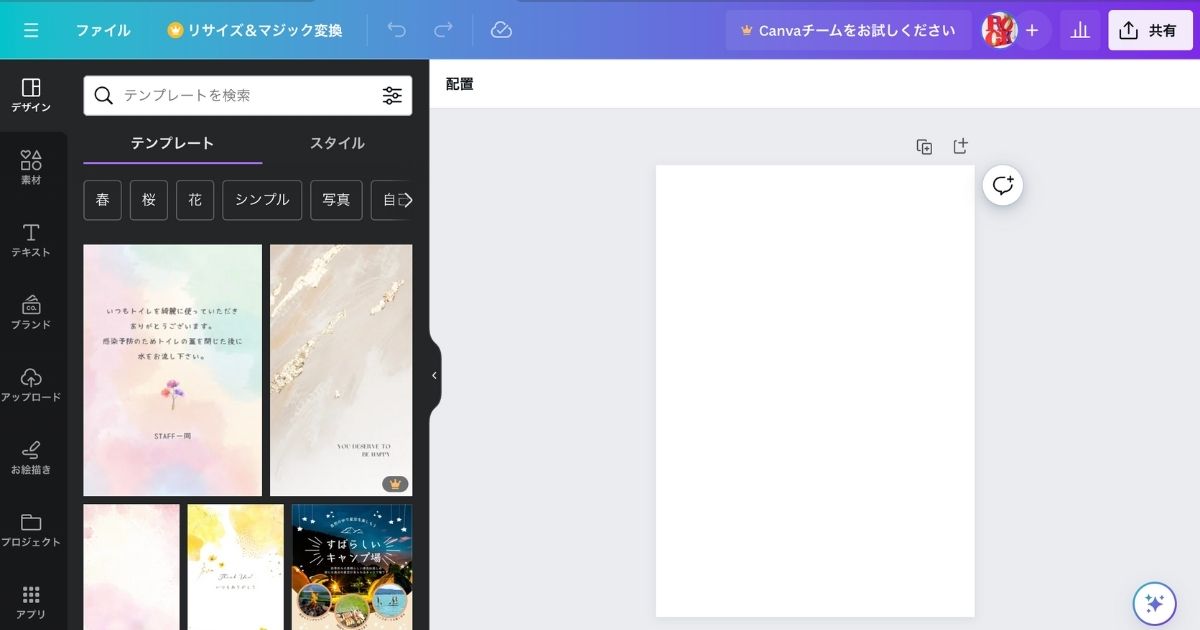
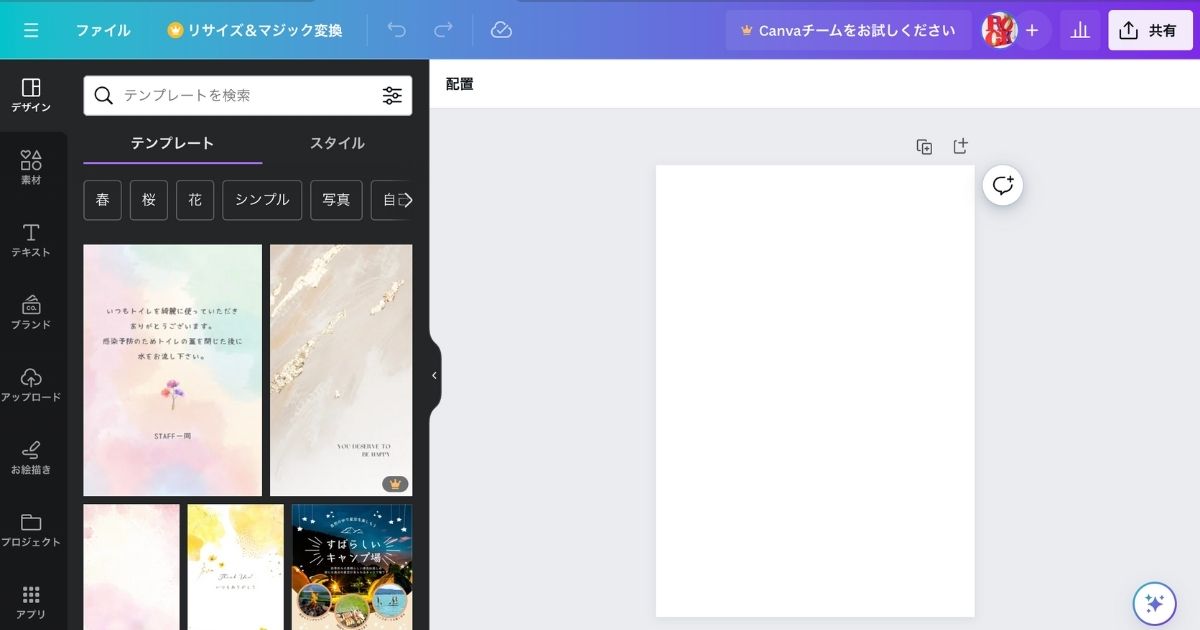
アップロードをクリックし、タワレコポスターを選択
画面左のアップロードをクリックします。
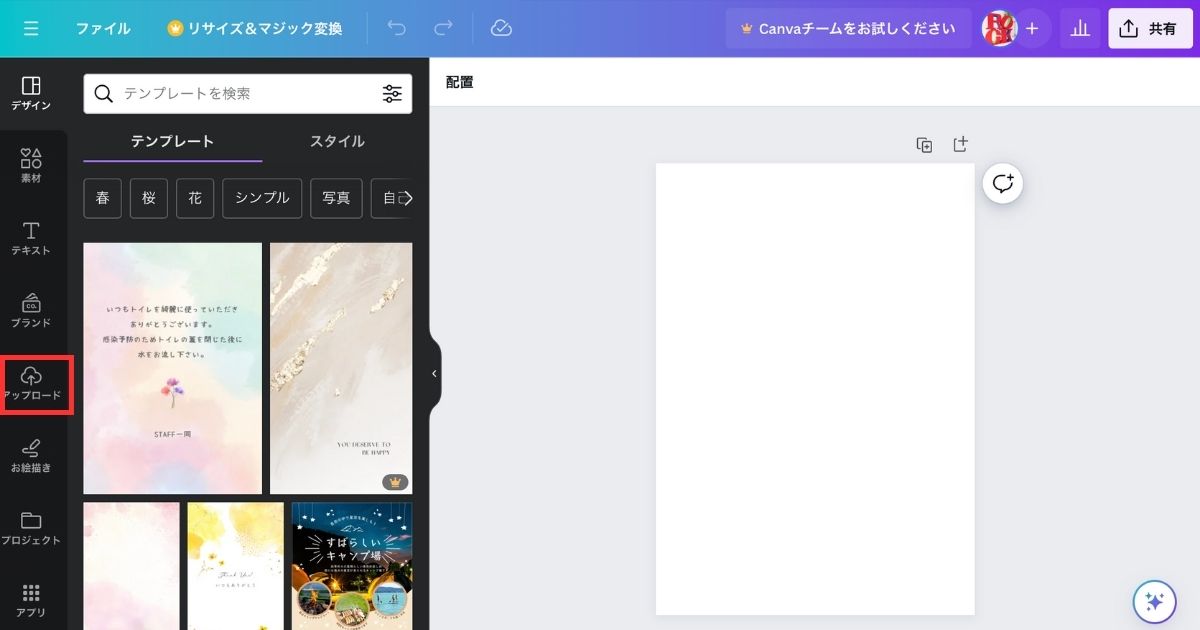
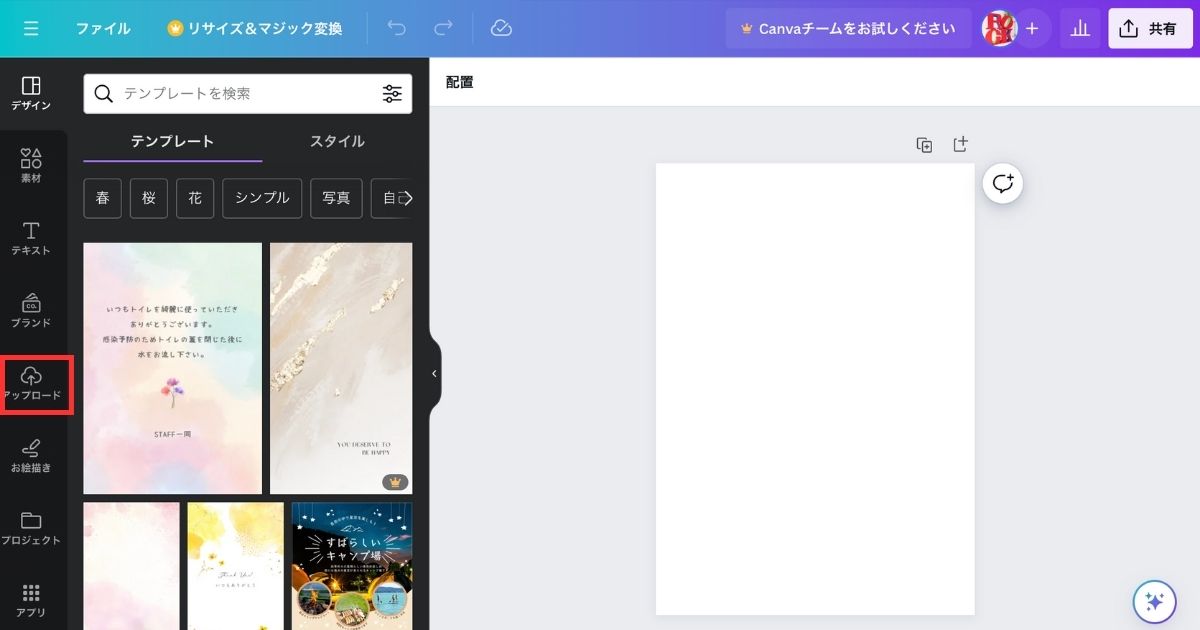
左上の「ファイルをアップロード」(紫のボタン)から見本となるタワレコポスターをアップロードします。
アップロードした画像をクリックします。
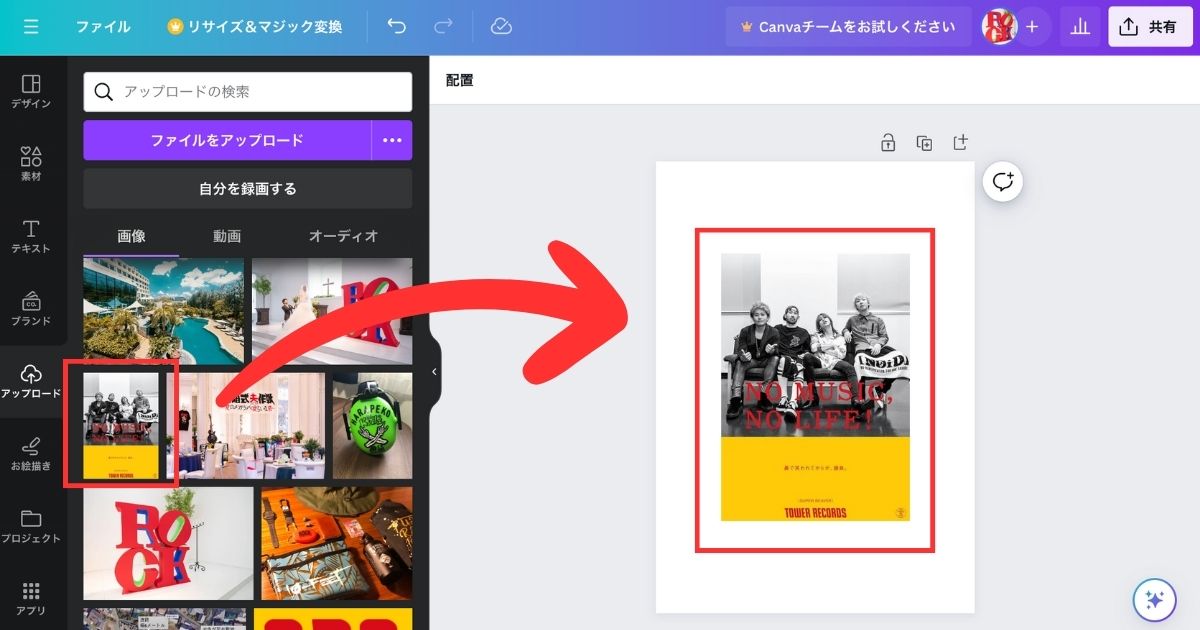
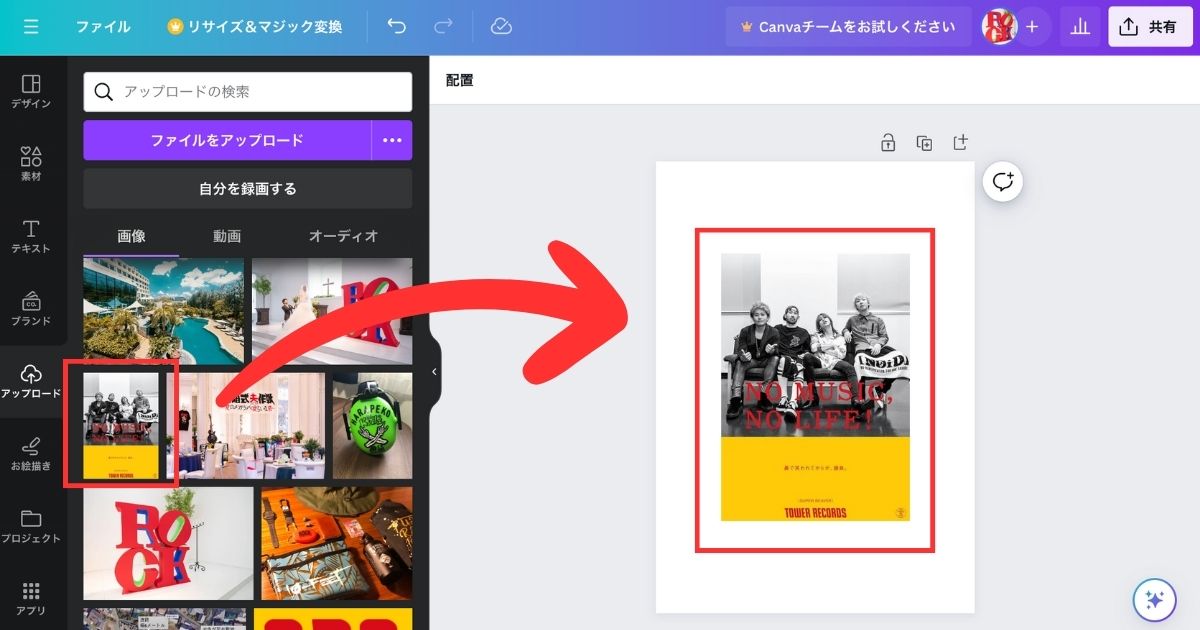
タワレコポスターを作った枠にちょうど収まるように移動、拡大をして準備完了です。
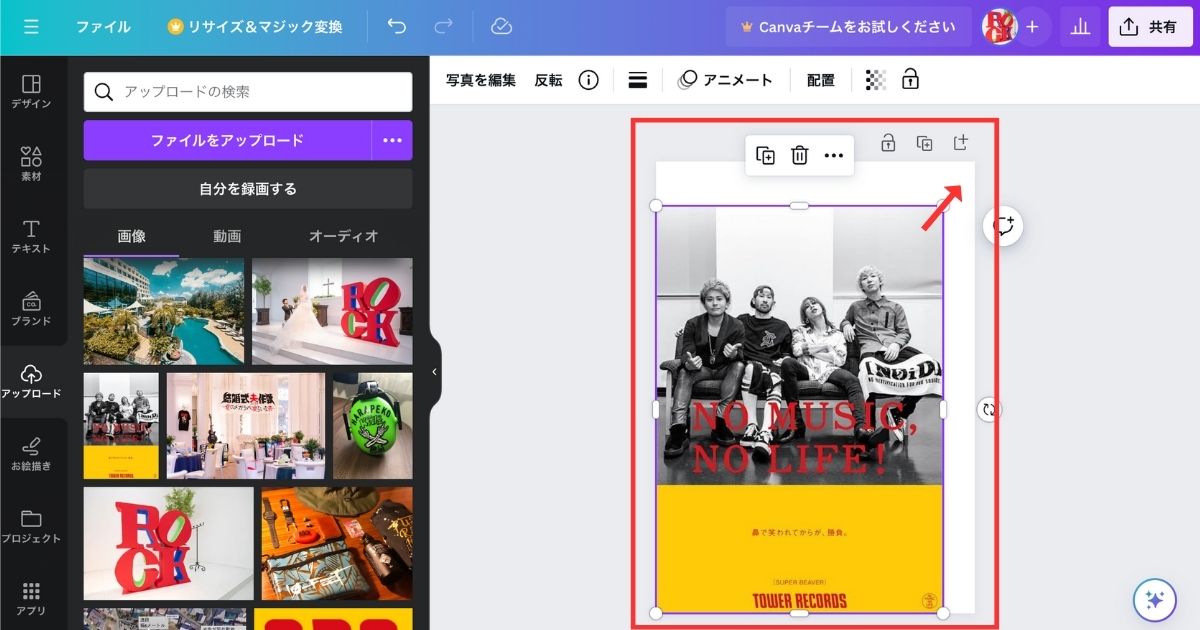
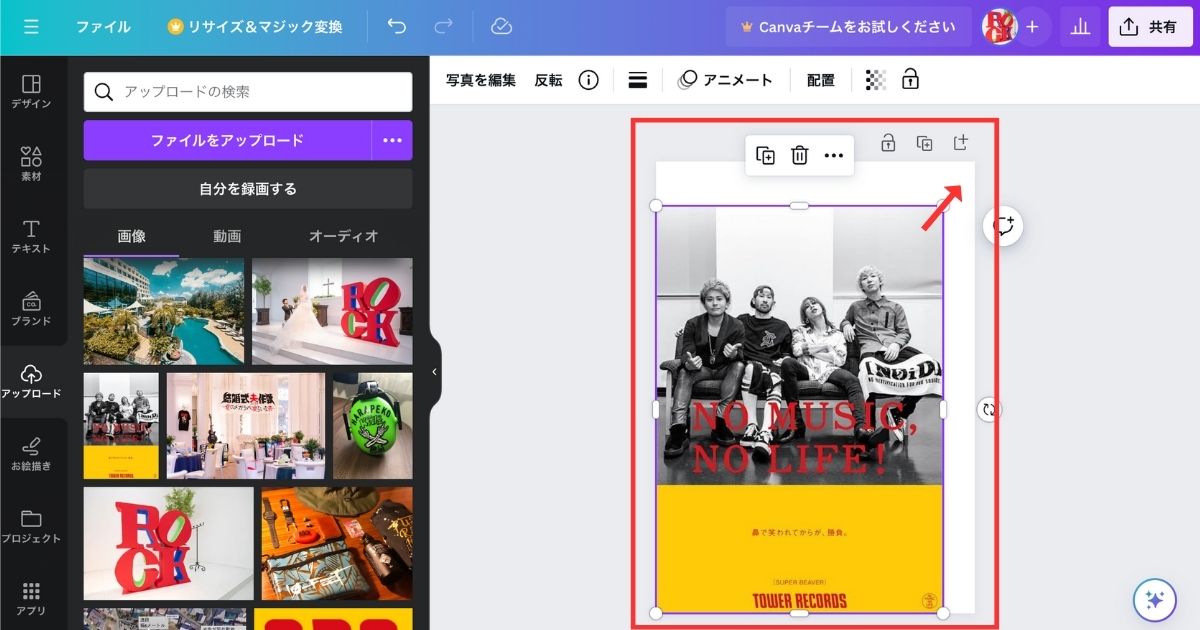
ウェルカムボードに使いたい画像の編集
先ほどと同じように、今度はウェルカムボードに使いたい画像をアップロードします。
アップロードできたら見本の上に重ねます。
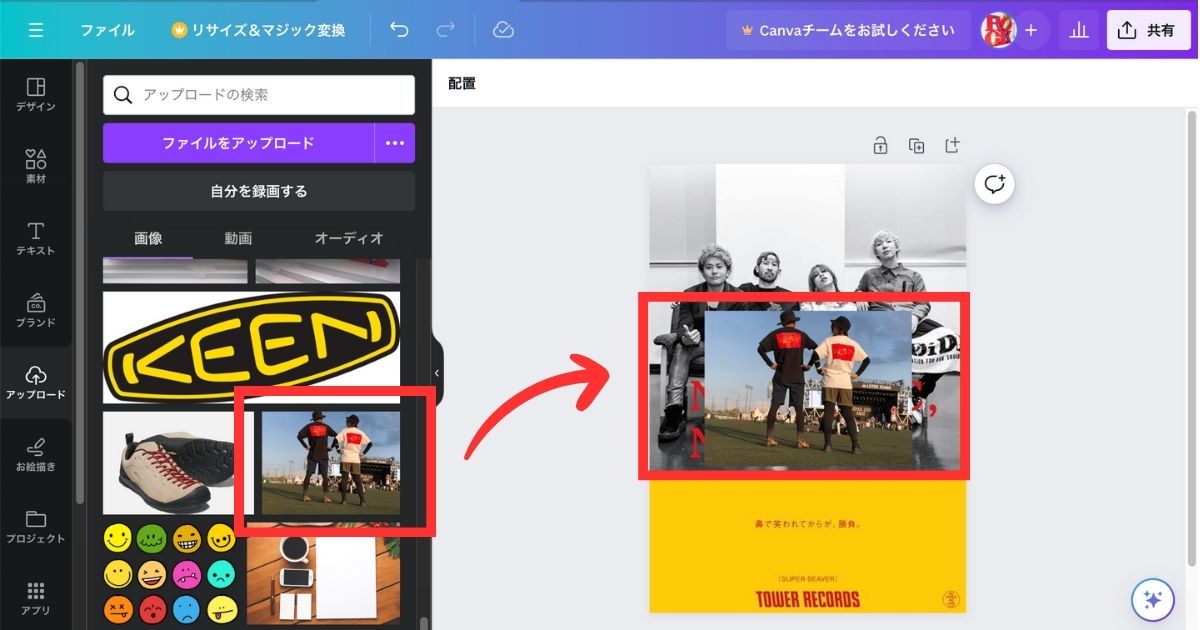
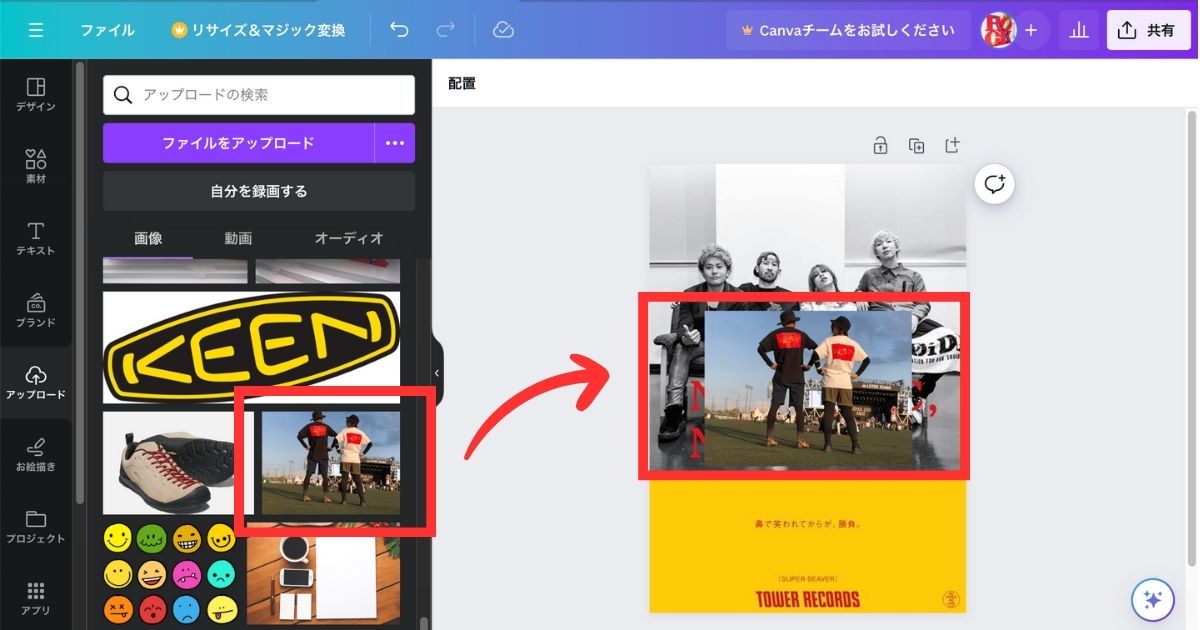
コメント部分の準備
①見本の上に重ねた画像を拡大してサイズの調整をします。
※後からでもサイズ、位置の調整はできるので大体で大丈夫
②「素材」をクリック
③「図形」ジャンルから「四角」をクリック
④見本の黄色部分の上に重ねる
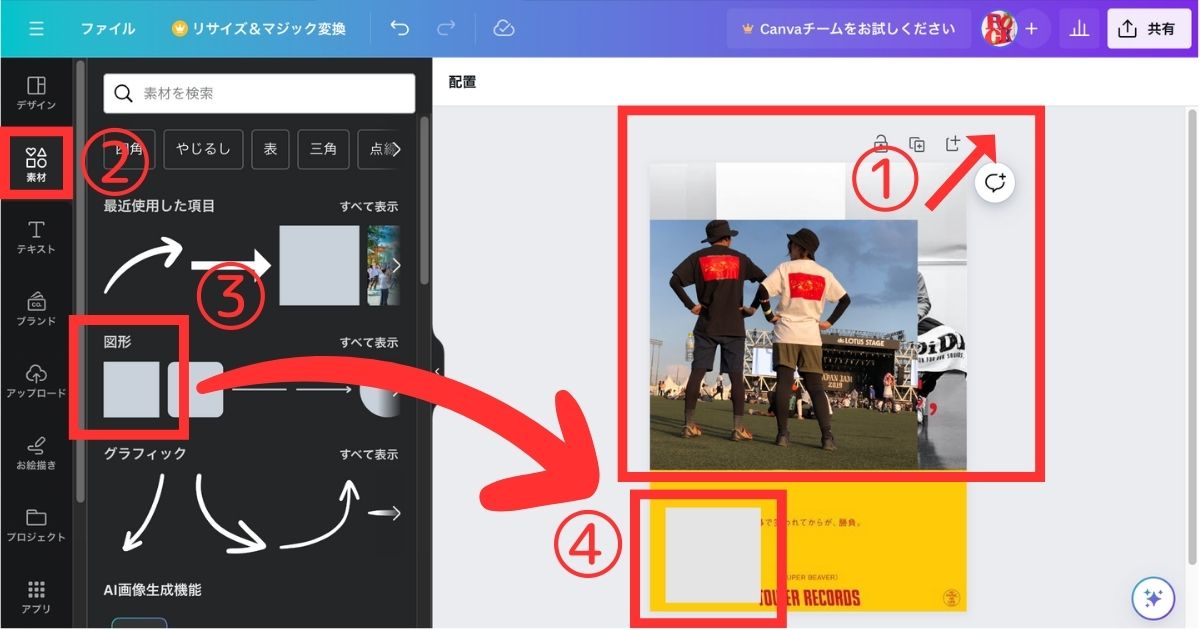
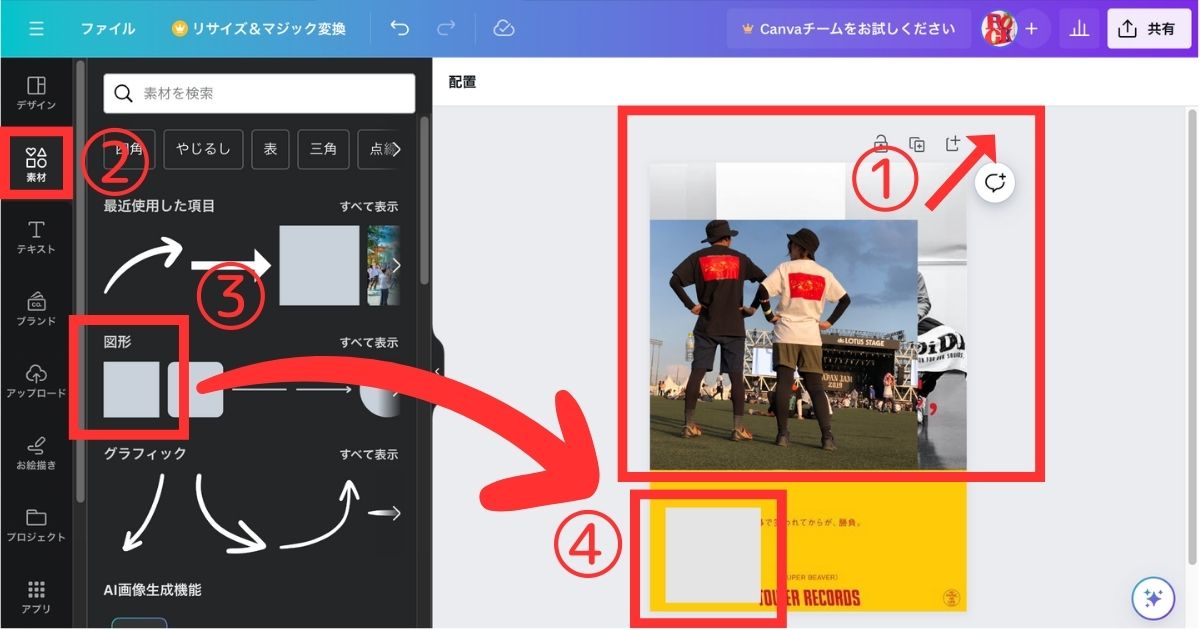
コメント部分のサイズ、色の調整
①重ねた四角を拡大して枠に合うようにサイズを調整
②真ん中上にある、「色の調整」をクリック
③左の「写真の色」から黄色を選択します。これが見本のタワレコポスターに使われている黄色です
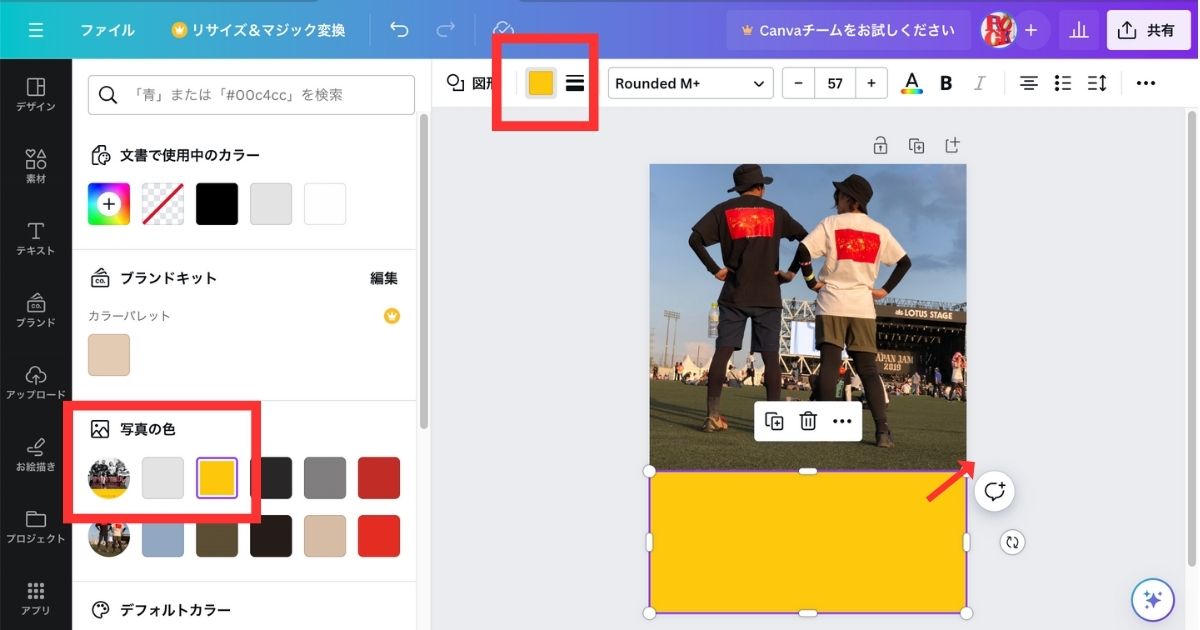
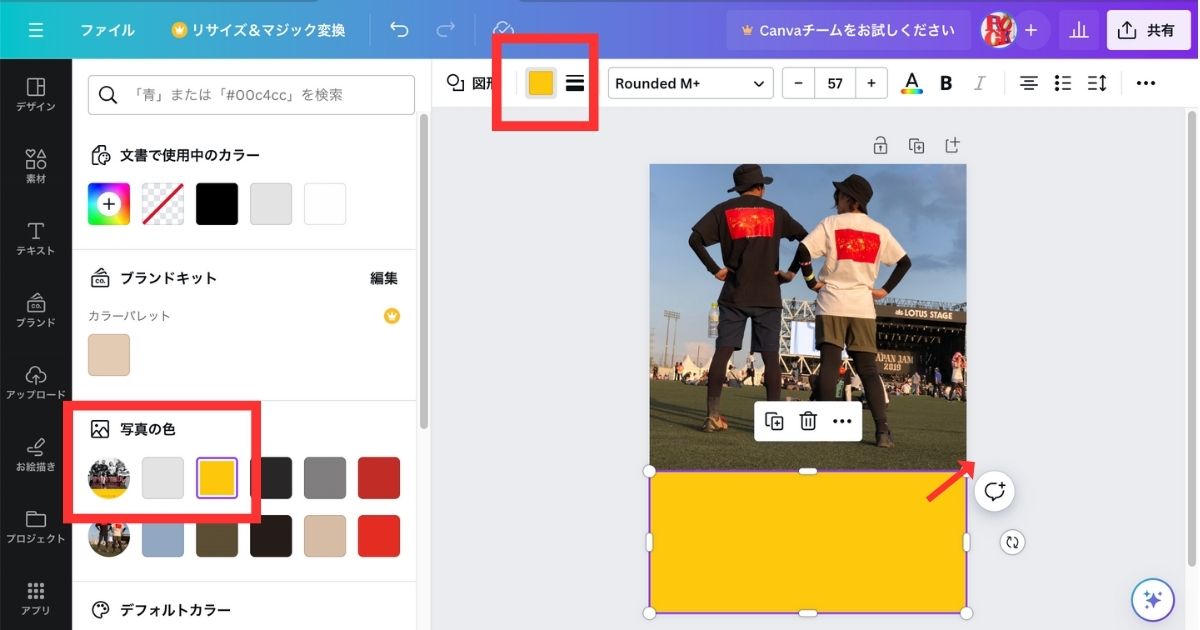
写真を白黒に編集
①写真をクリック
②「写真を編集」をクリック
③「フィルター」から好みのモノクロ写真を選択
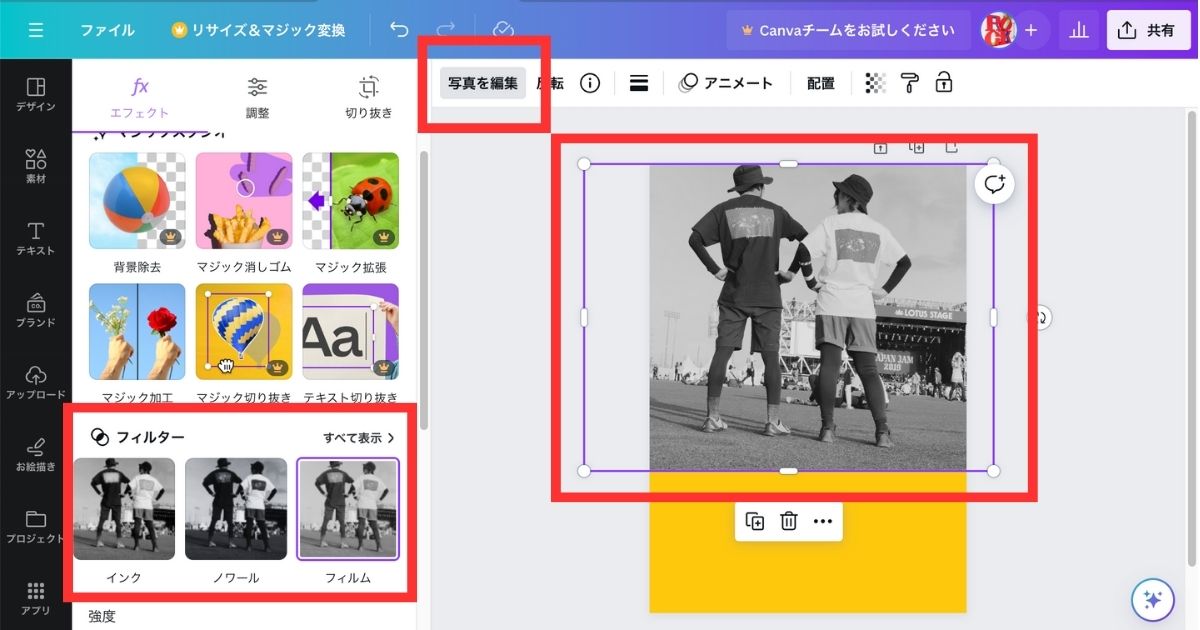
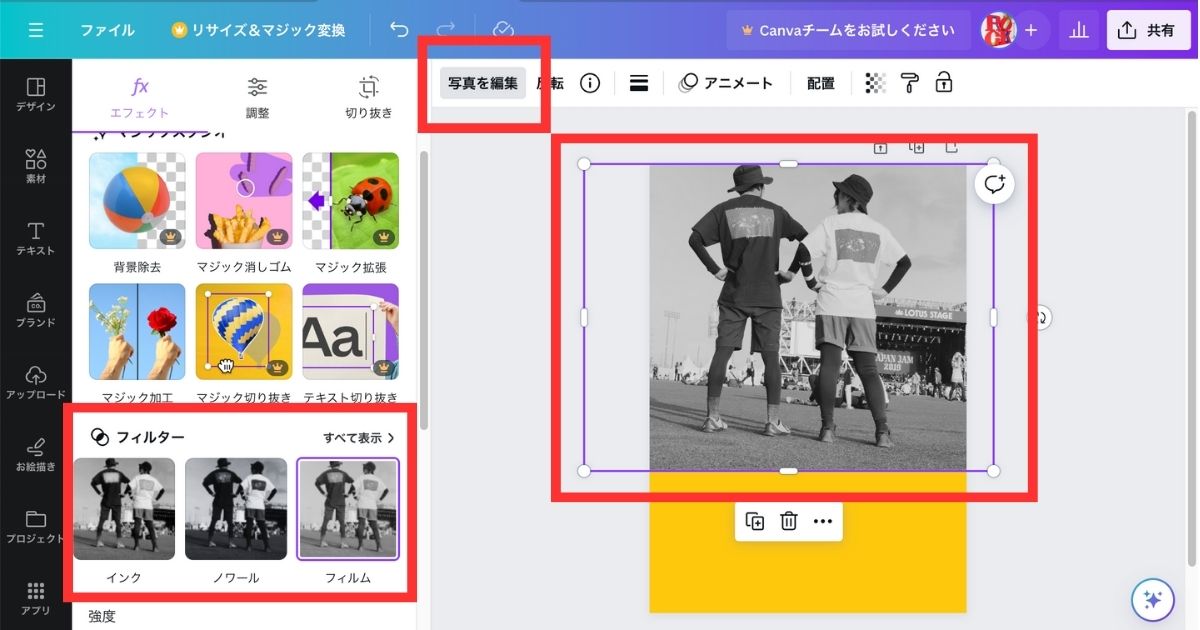
「NO MUSIC , NO LIFE 」を入力
①「テキスト」をクリック
②フォントをクリック
写真の真ん中あたりにテキストボックスが作られるので、「NO MUSIC , NO LIFE 」を入力
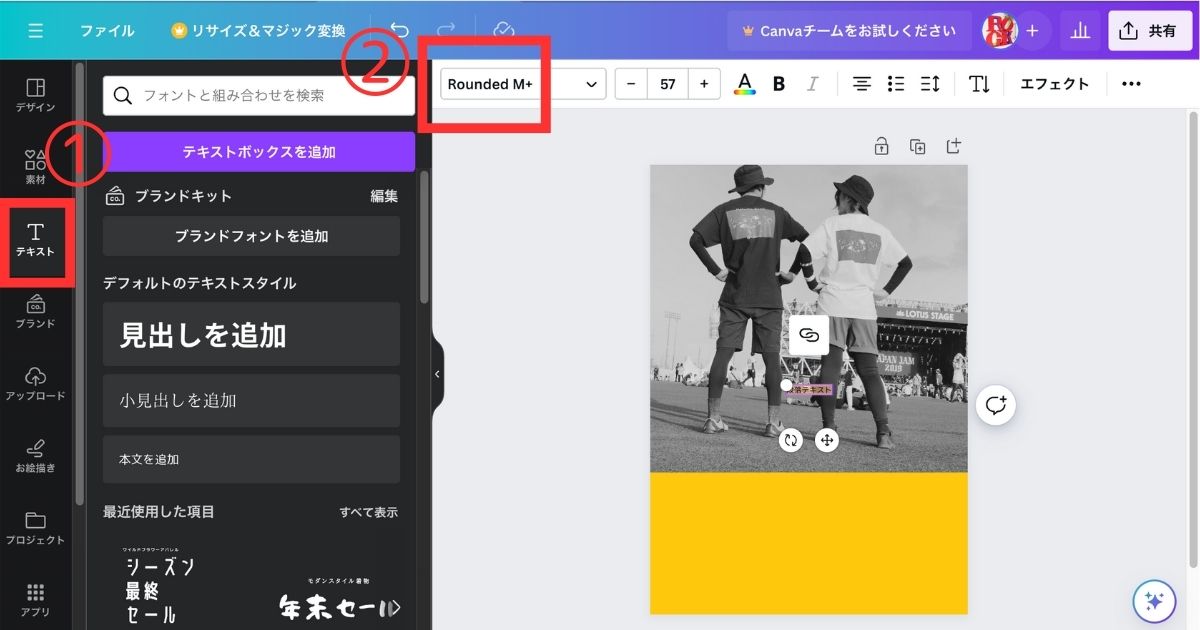
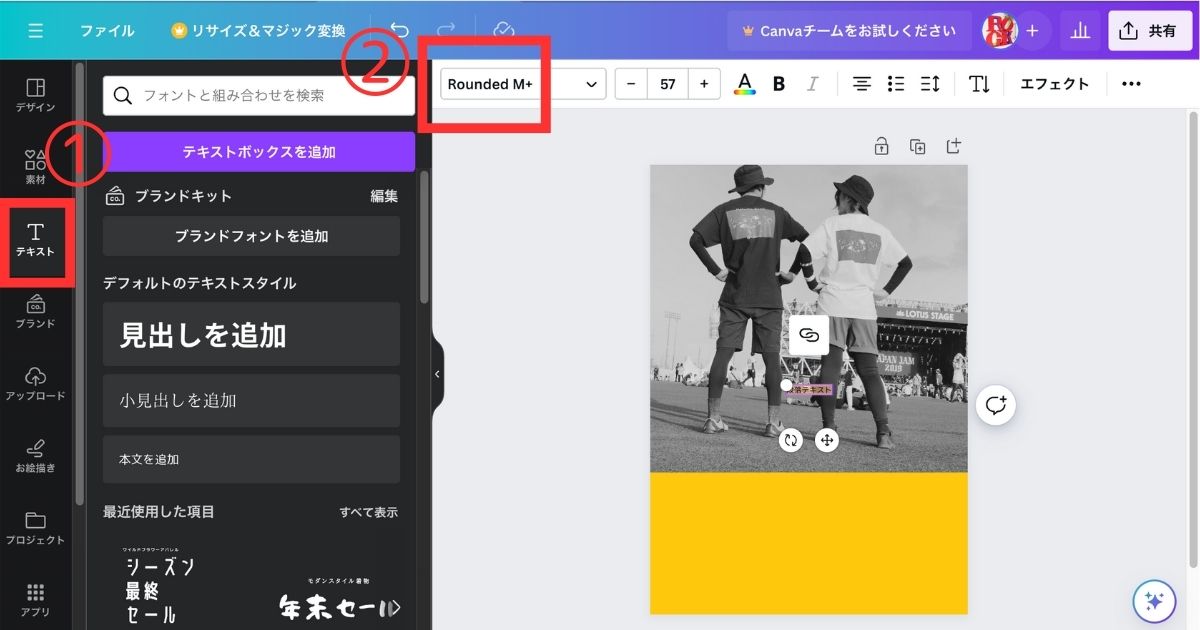
①検索スペースに
②「Carollo Playscript」と入力。これが1番、見本に近いフォントです!
③真ん中上あたりの数字から、文字サイズを大きくして調整する。
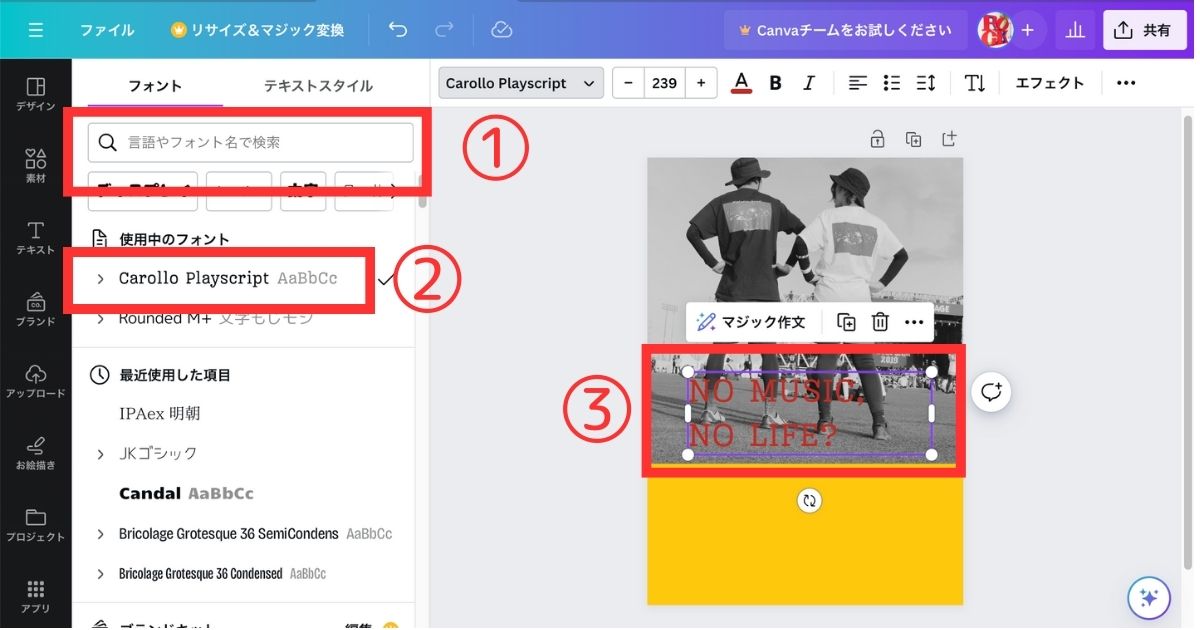
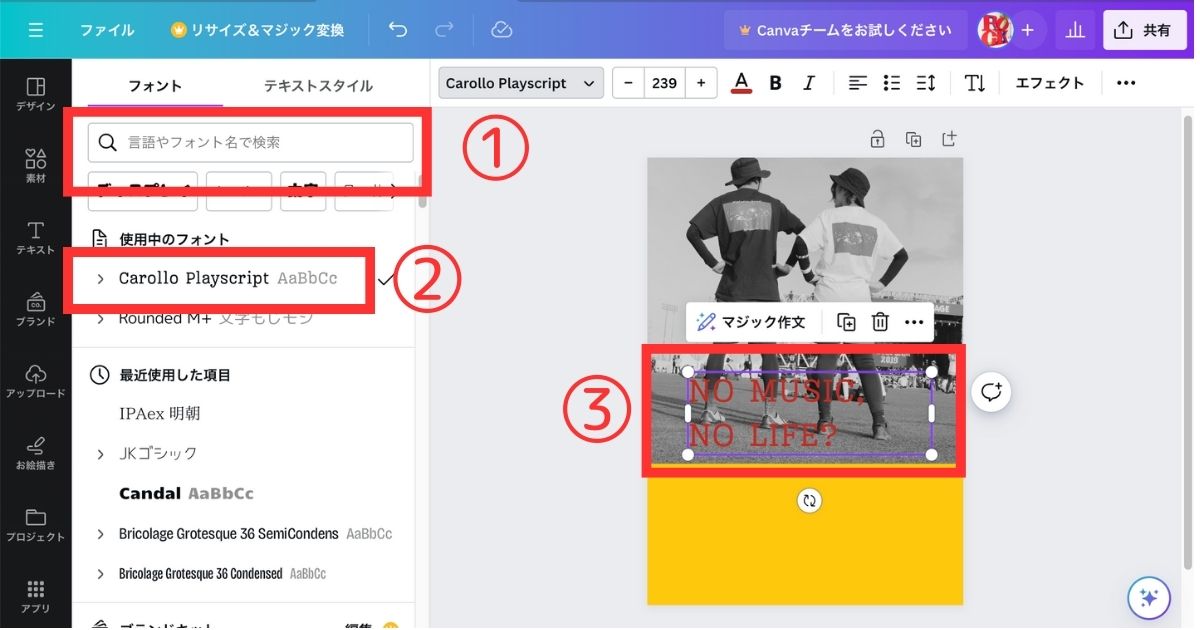
「NO MUSIC , NO LIFE 」の色を調整
①文字をクリックしてサイズを微調整
②「A」をクリック
③「写真の色」から赤を選択する
④「左揃え」を選択
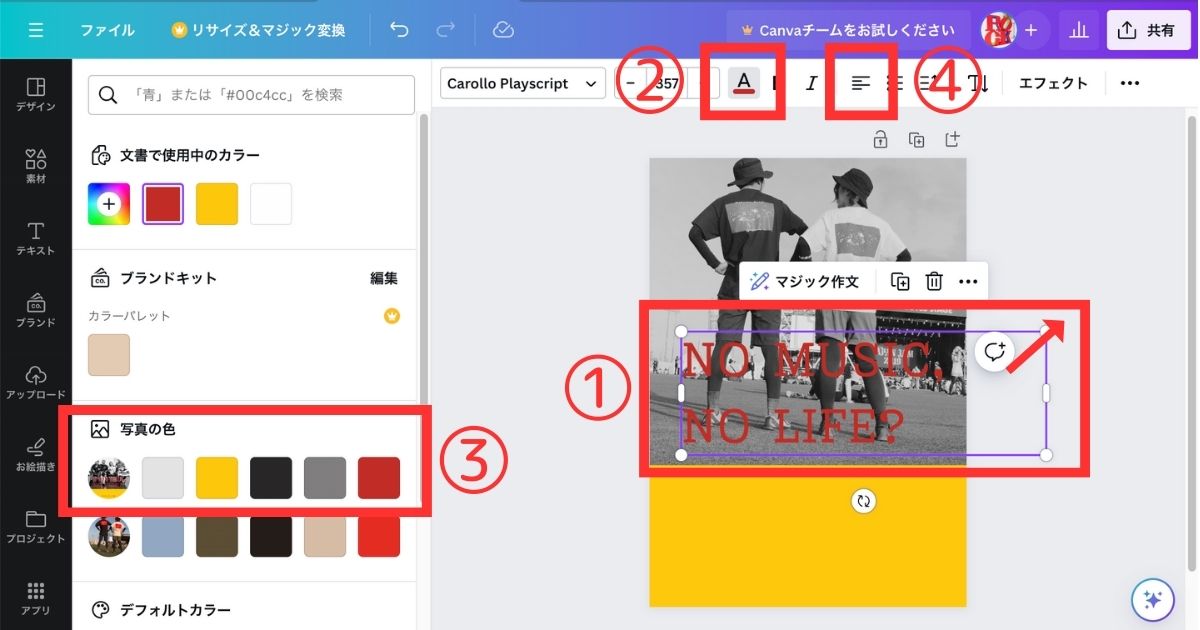
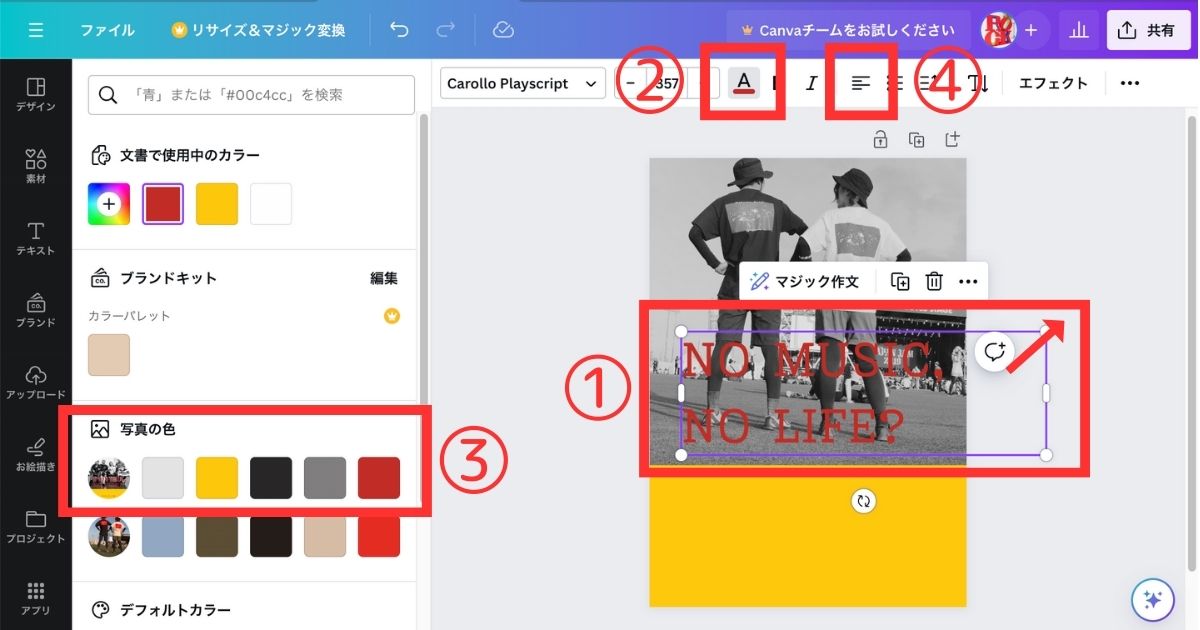
コメントの作成
①「テキスト」をクリック
②検索スペースに
③「IPAex 明朝」を入力。
④テキストボックスに好きな文字を入れて、サイズを調整。
⑤お好きな文字の色を選ぶ
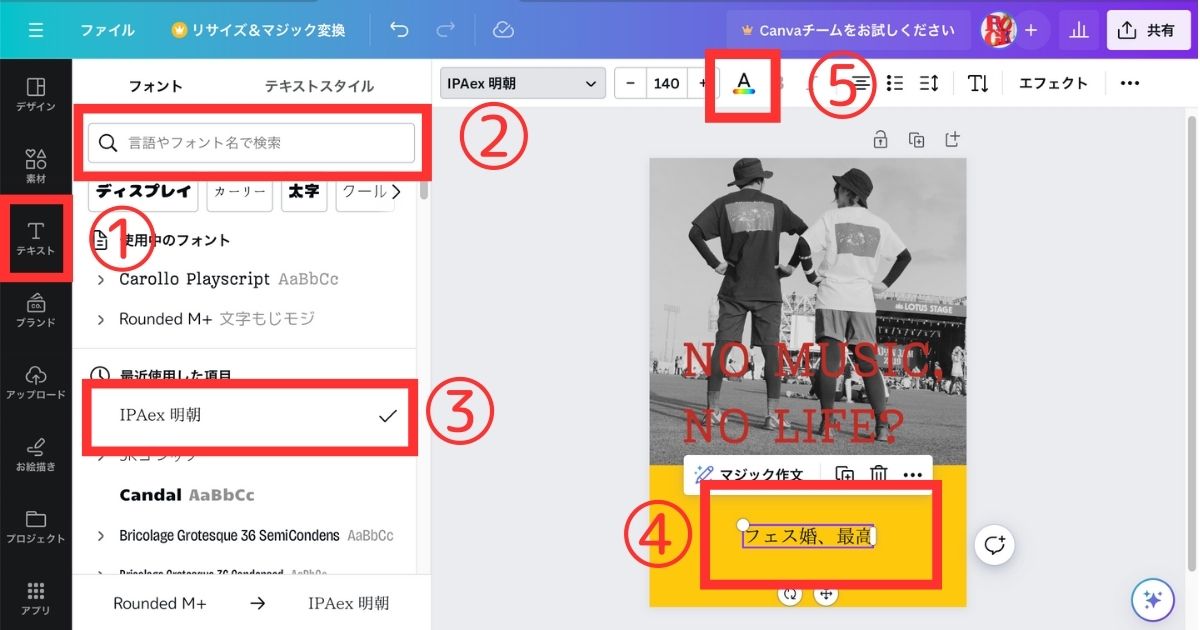
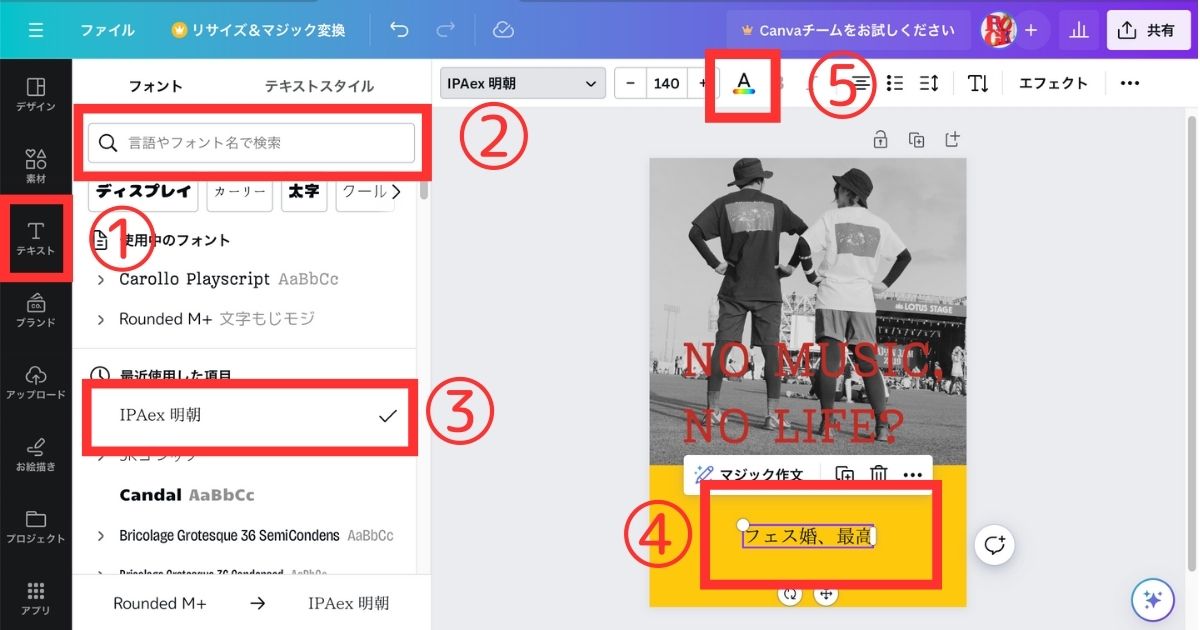
タワレコ風フォントの作成
①「テキストをクリック」
②検索スペースをクリック
③「Concert One」を入力
※このフォントが1番、タワレコのフォントに近いです。何時間もかけてCanva内のフォントを全て探して見つけたフォントです。ですが、文字の傾きが逆だったり、微妙に形が違います・・・。
「やっぱり本家のフォントがいい!」という方は、
ご依頼ください!本家タワレコに似たフォントでお作りします!
④テキストボックスをクリック
⑤文字の色を選択
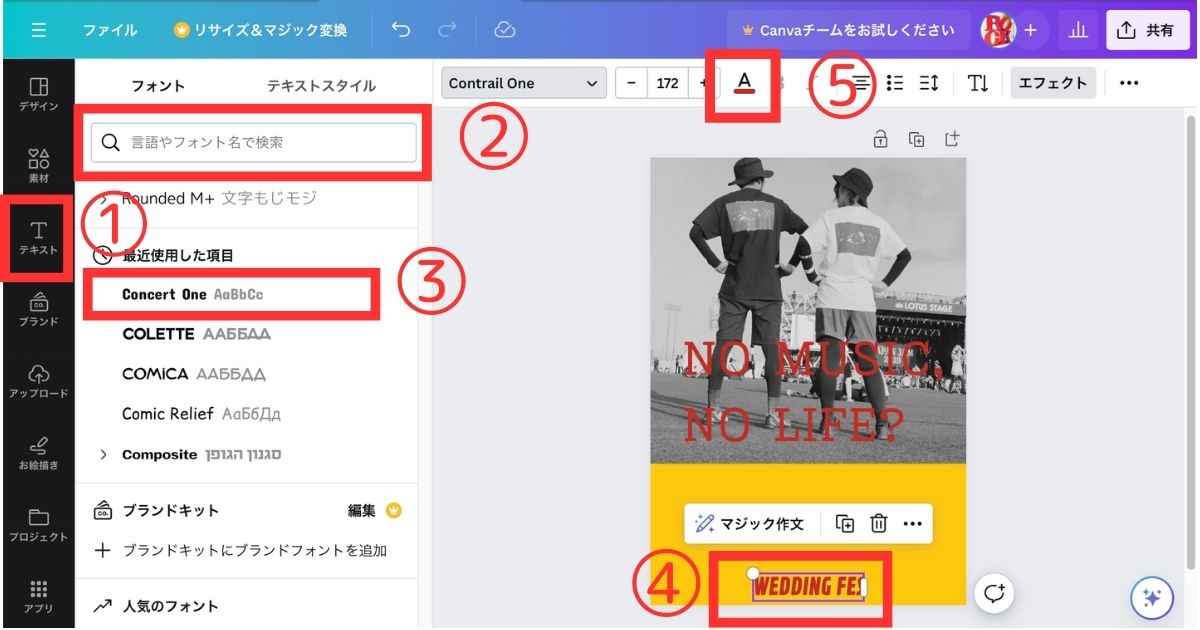
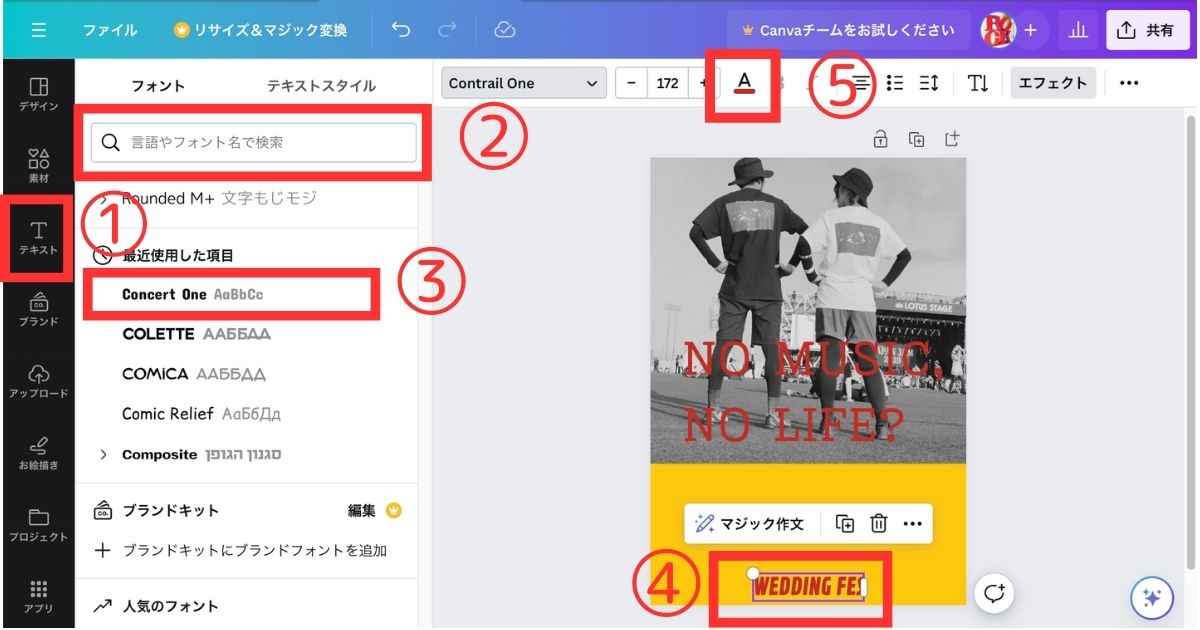
タワレコ風フォントの調整
タワレコのフォントに似ている「Concert One」というフォントですが、普通のままだと線が細くあまり似ていません。
なので、文字を太くする調整を行います。
①テキストボックスを選択
②「エフェクト」をクリック
③「袋文字」をクリック
④「太さ」を「20」に変更
⑤袋文字部分のカラーを選択
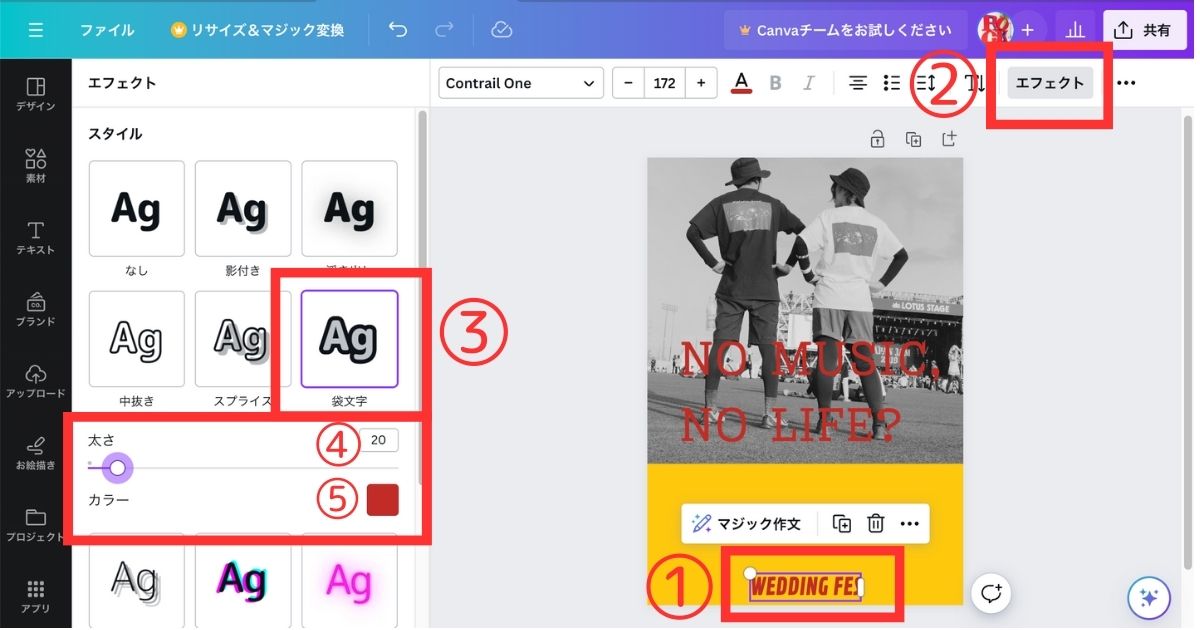
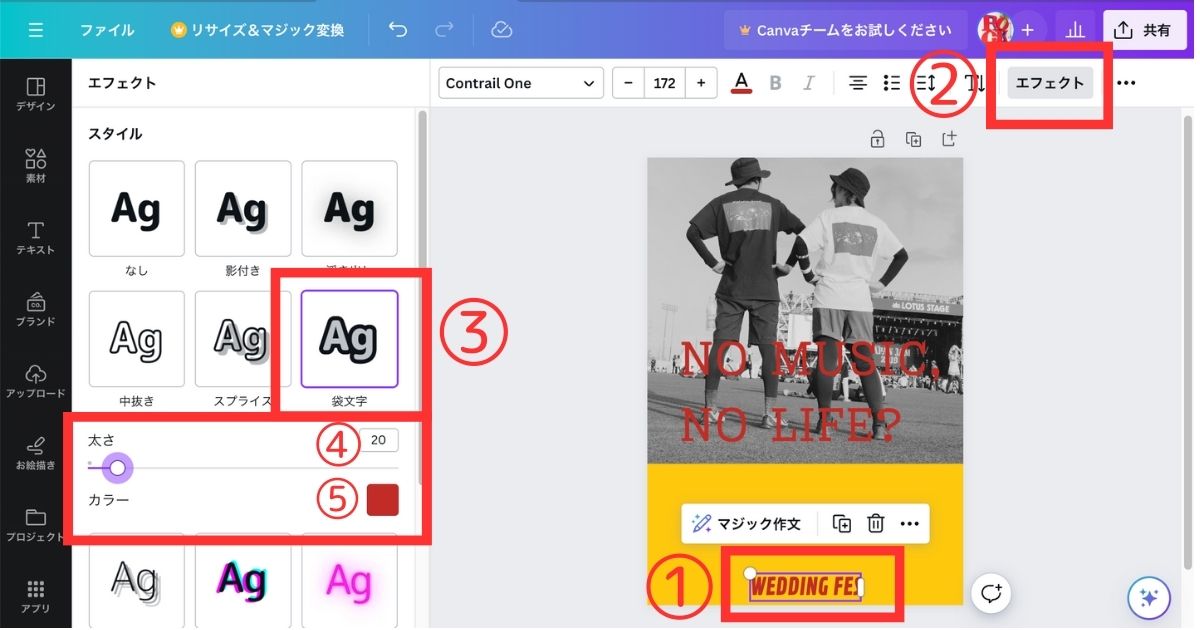
STEP4|作ったデータを保存する
ここまでの作業お疲れ様でした!
作ったデータを保存していきましょう!
データの保存準備
①「共有」をクリック
②「ダウンロード」をクリック
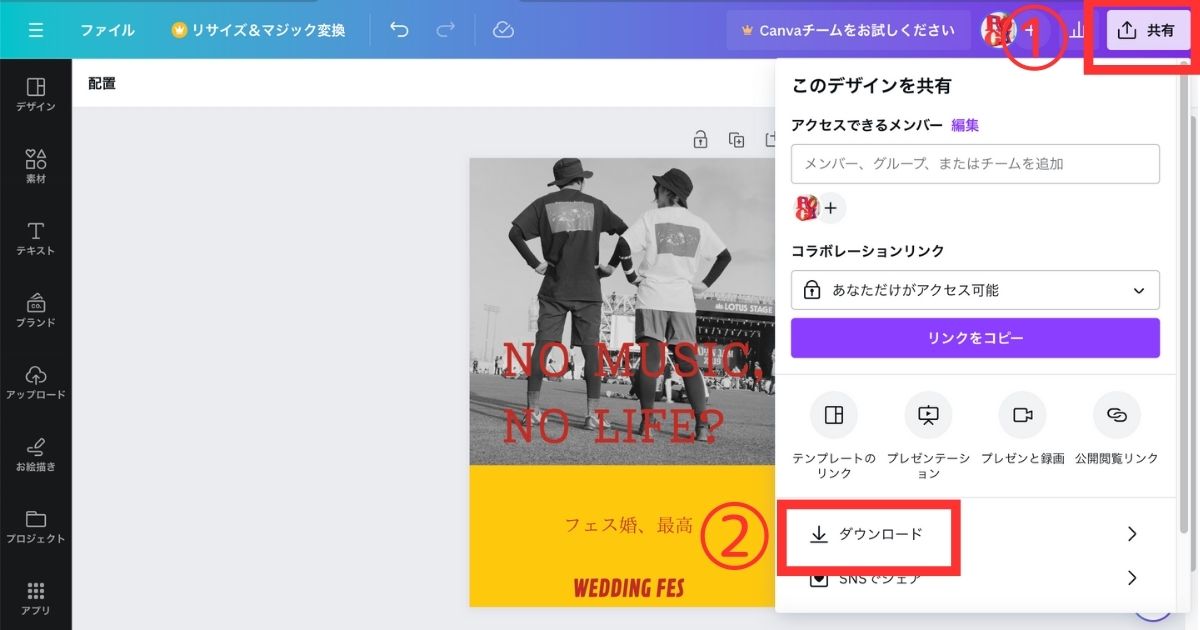
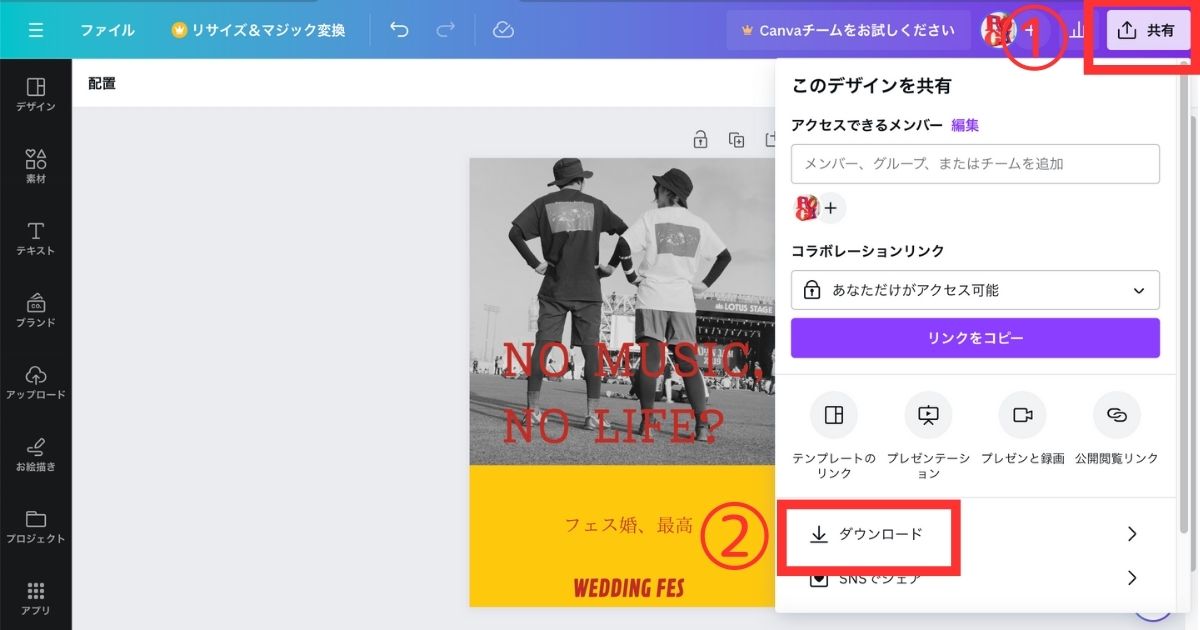
フェイルの種類の変更
①保存ファイルの種類を「JPG」に変更
※このブログでは「カメラのキタムラ」で印刷することを想定しています!そえぞれの印刷する方法に合わせてファイルの種類を選んでください!
②ダウンロードをクリックし、お好きな場所へ保存
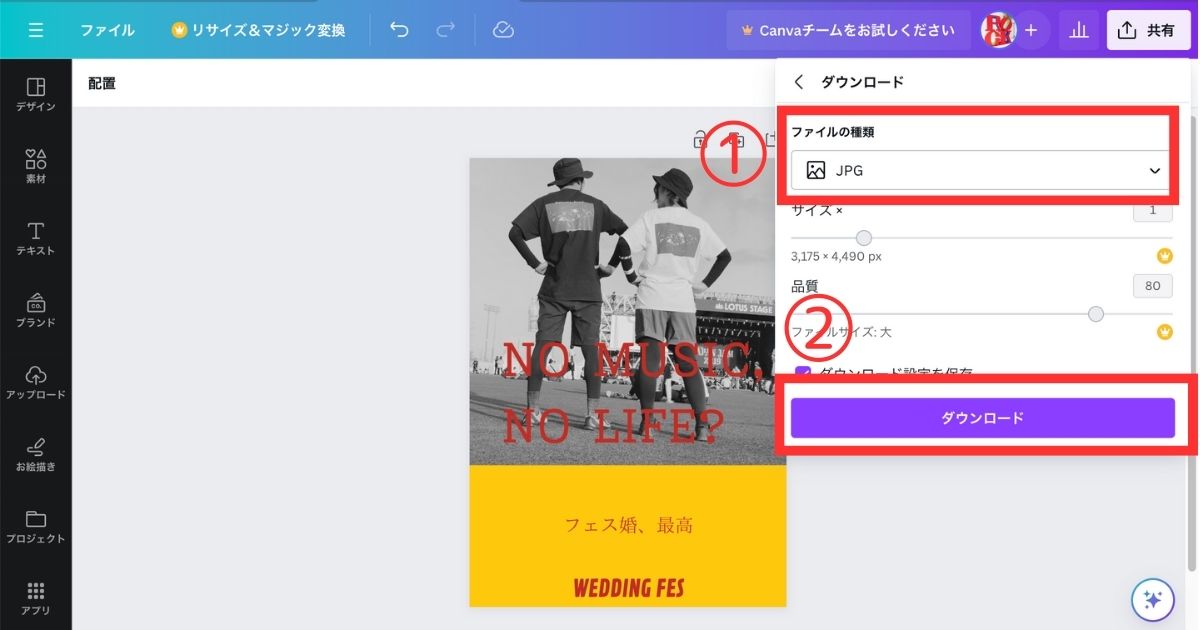
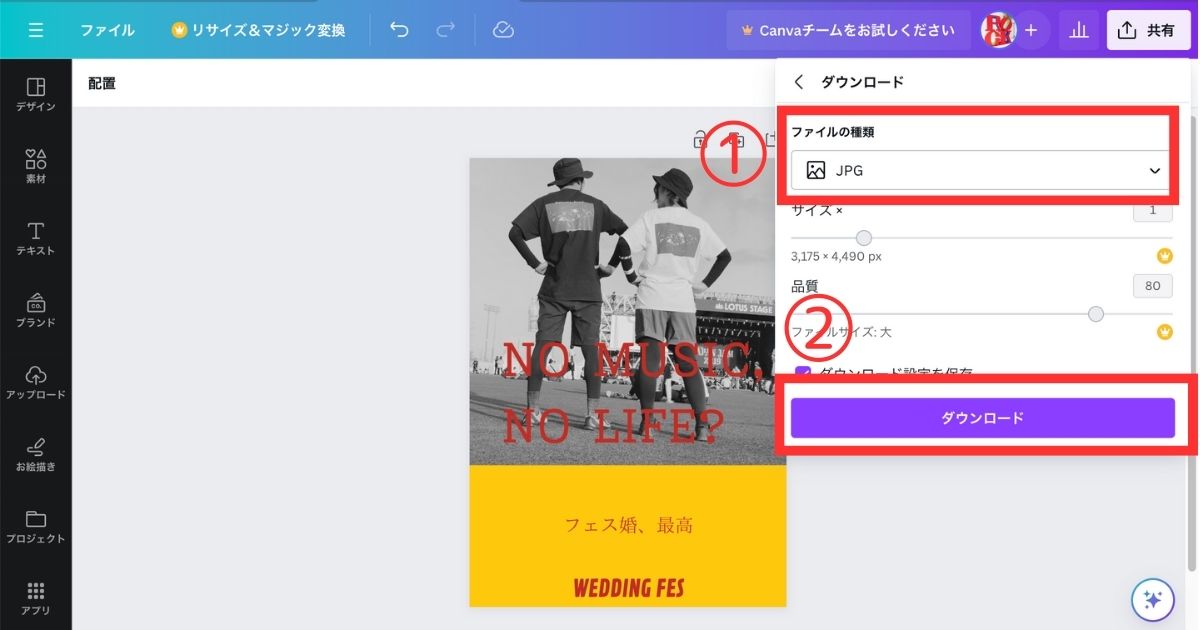
データを印刷する
このブログでは、完成したデータを「カメラのキタムラ」で印刷することを想定して作成をしています。カメラのキタムラで印刷するのが1番、安心かなと思って選んでいます。
「カメラのキタムラじゃなきゃダメだ!」ということはないので、お好きな印刷方法を選んでください!
カメラのキタムラとは?
カメラのキタムラ
カメラのキタムラは写真用品のチェーン店です。現在、約600店舗もあるそうで、ご自宅の近くにもあるんじゃないでしょうか?
「スタジオマリオ」という、子どもや家族の記念写真ができるお店も約360店舗を展開されています。
お店で直接、写真の印刷を注文ことができますし、ネットプリントのサービスも提供しているので、自宅からでも注文できます。
受け取り方も自宅まで郵送したり、店舗で受け取ったり選ぶことができます。
カメラのキタムラを選んだ理由
カメラのキタムラで印刷する1番の理由は「実際に店舗があって、相談ができること」です。
ネットで検索すれば、ネットで印刷ができるサービスはたくさんあります。
でも、いざ注文しようとすると、「印刷用紙の種類」や、「インクの種類」、「仕上がり方」など素人には完成のイメージできない「こまかーい設定」がたくさん出てきます。
そんな中、「現実にお店があって」、「相談できる店員さんがいて」、「印刷後の仕上がりを実物を見ながら確認できる」と不安なく印刷をお願いできますよね。
私も実際、サイズの小さいデータを持っていったり、違うファイルの種類で作ったりで印刷ができず、店員さんに色々と教えてもらって、ウェルカムボードを作ることができました。
その教訓を生かしまくった、このブログができたのも店員さんのおかげです。ありがたや〜。
カメラのキタムラ ネットプリントもおすすめ
カメラのキタムラ最大のおすすめは「現実に店舗があること」
とは言っても、結婚式の準備は忙しいです。
「店舗まで行くヒマがない。」とい方も多いでしょう。
なので、ネットプリントサービスの方法もまとめます!
時間のない方はぜひ、参考になさってください!
ネットプリントの方法
「やっぱりネットプリント不安かも」と思っても大丈夫!なぜなら、カメラのキタムラは「店舗」があるから!店員さんに相談してリカバリーすることが可能です!カメラのキタムラは最強の味方!笑
まずはカメラのキタムラのホームページへ行きましょう!
カメラのキタムラ プリントサービス
「プリントサービス」の文字部分をクリック
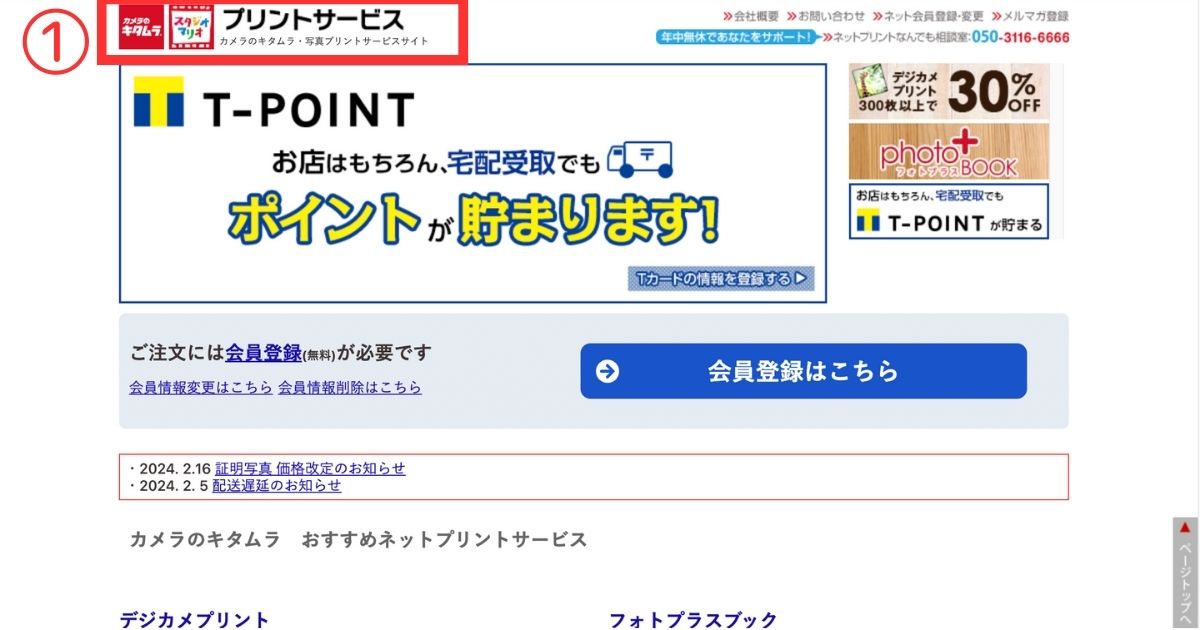
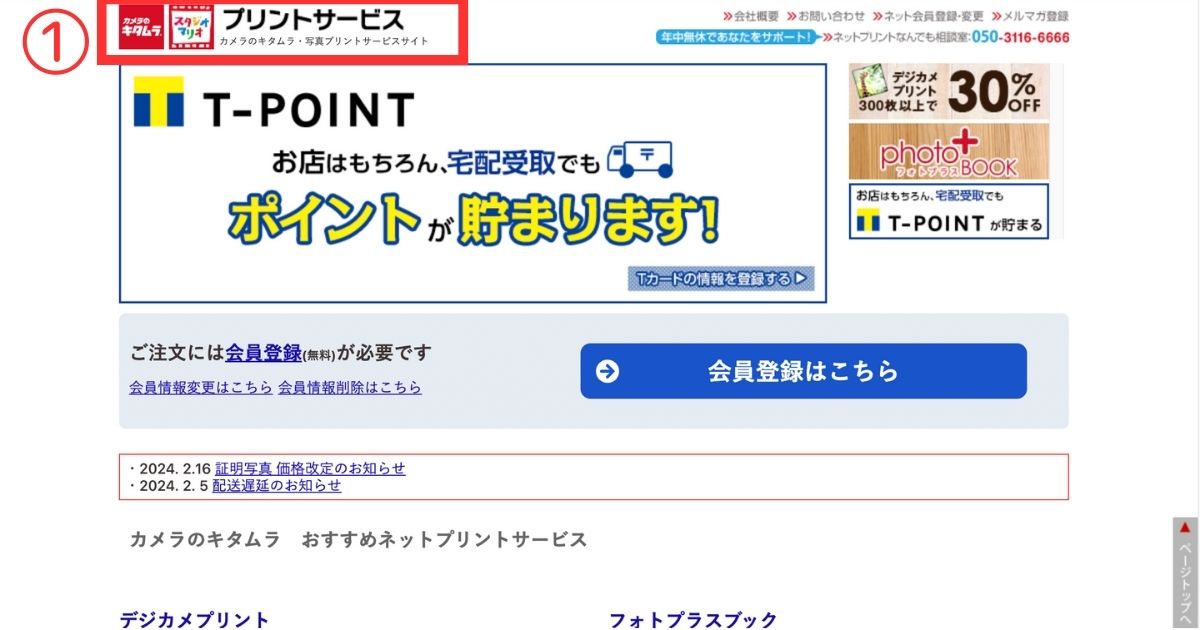
「ネットプリント・写真プリントサービス」をクリック
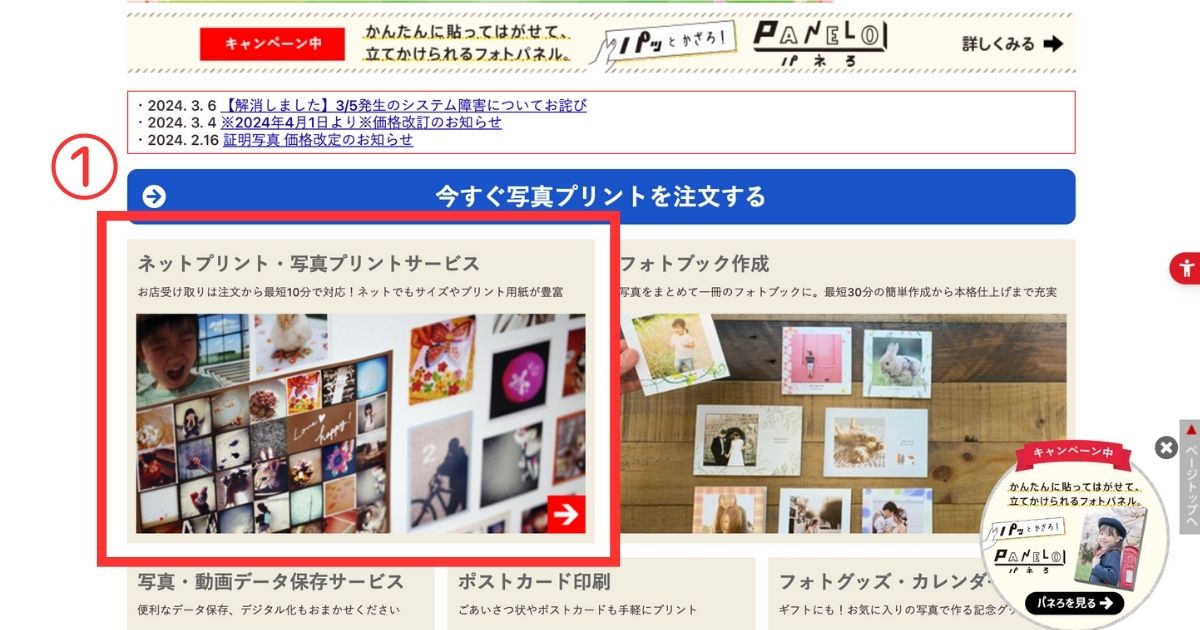
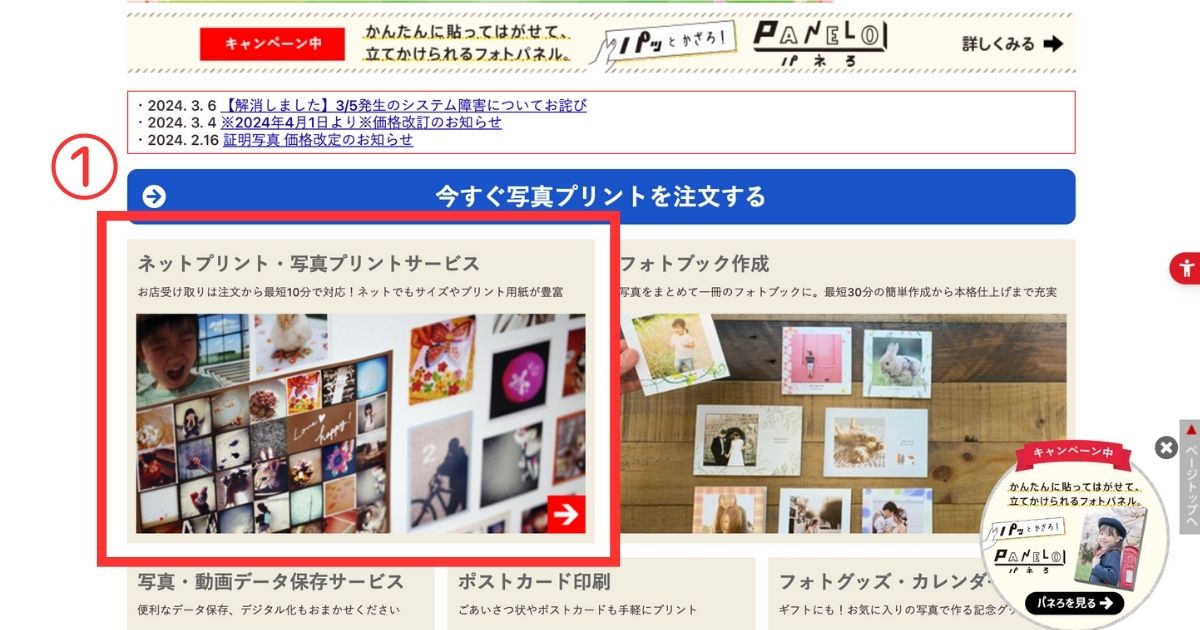
「ポスタープリント」をクリック
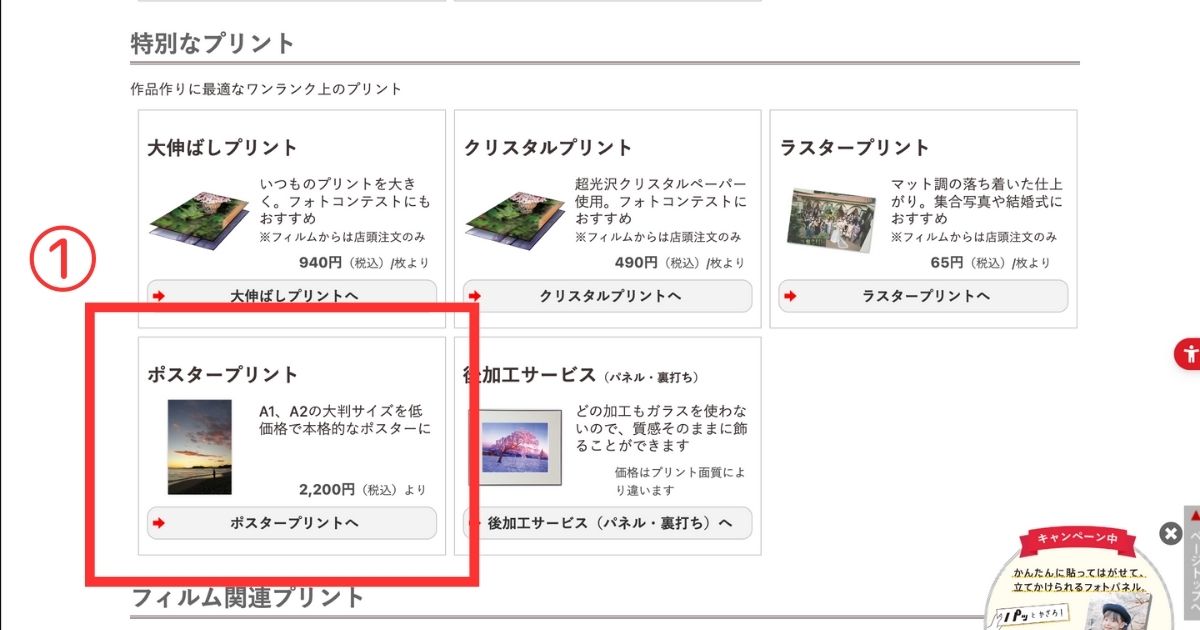
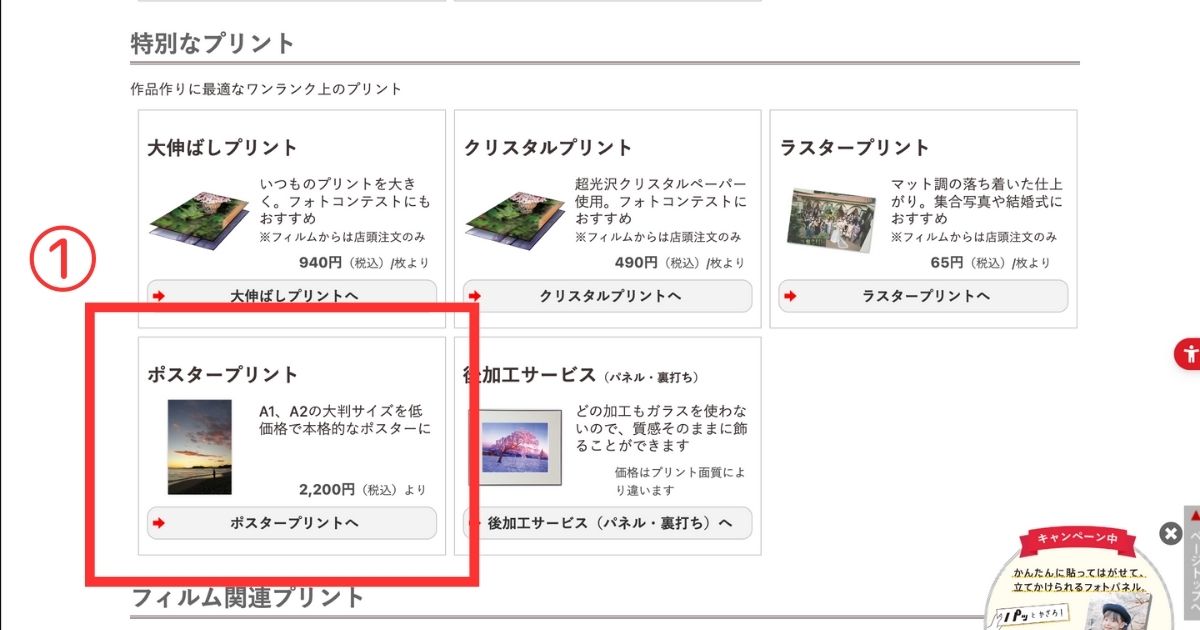
「ご注文はこちらから」をクリック
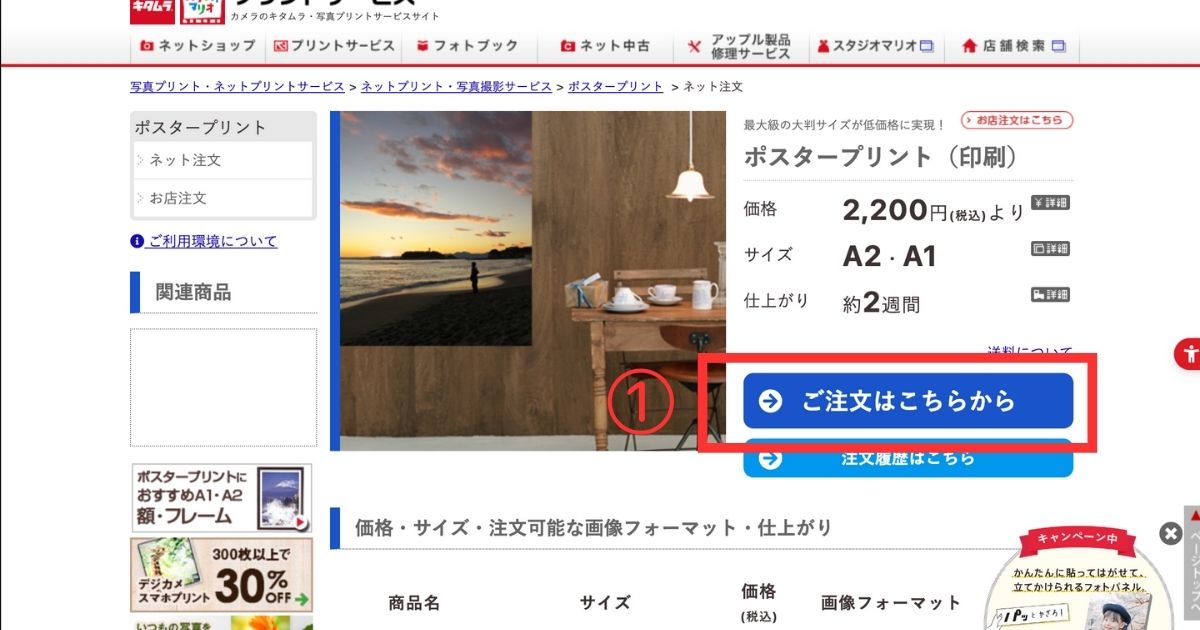
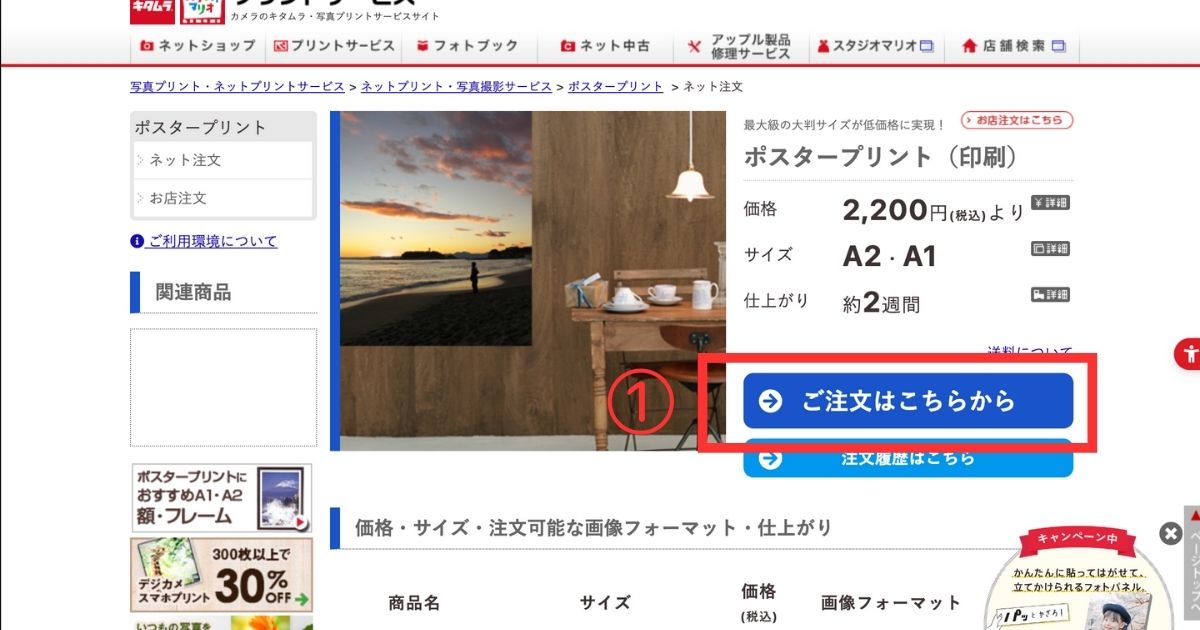
会員登録をする
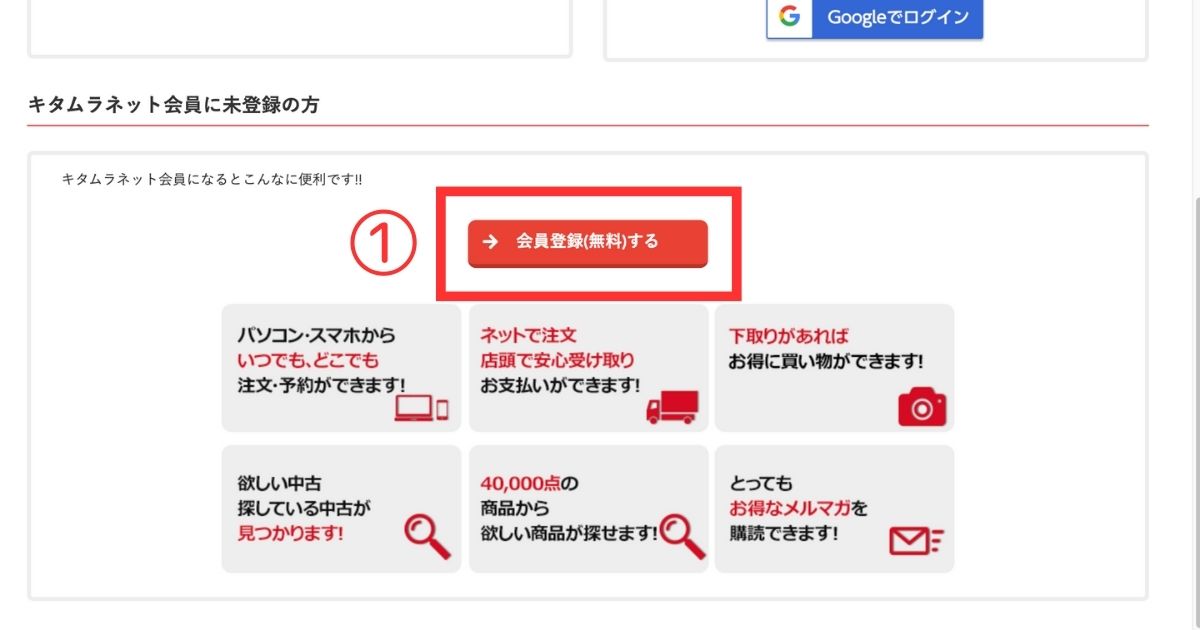
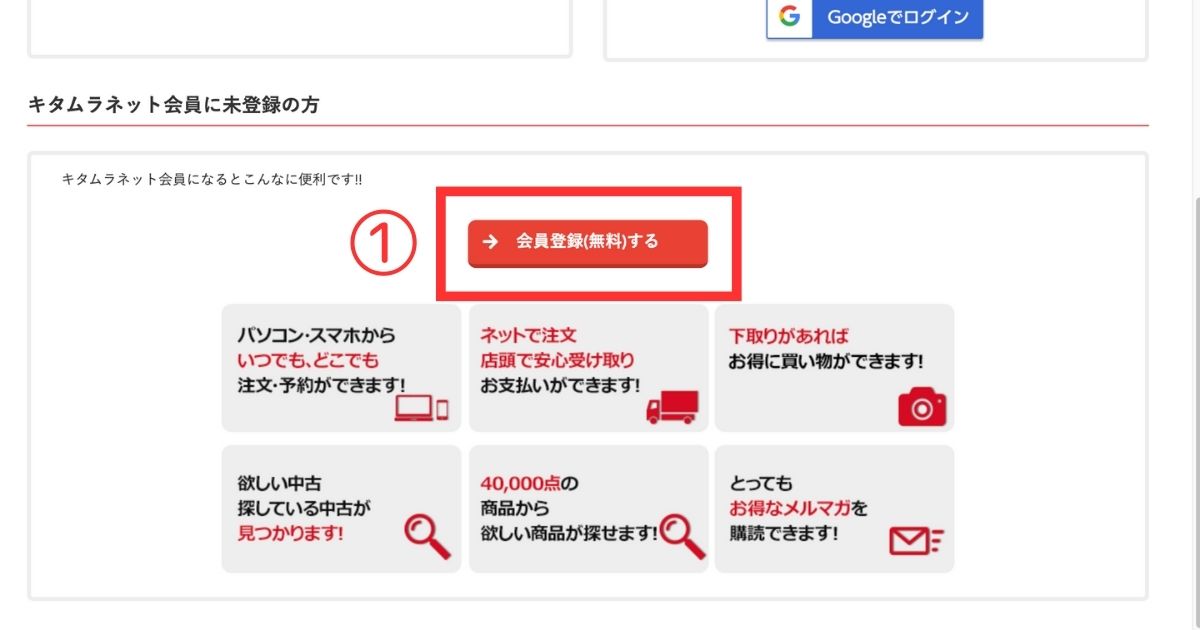
会員情報を入力
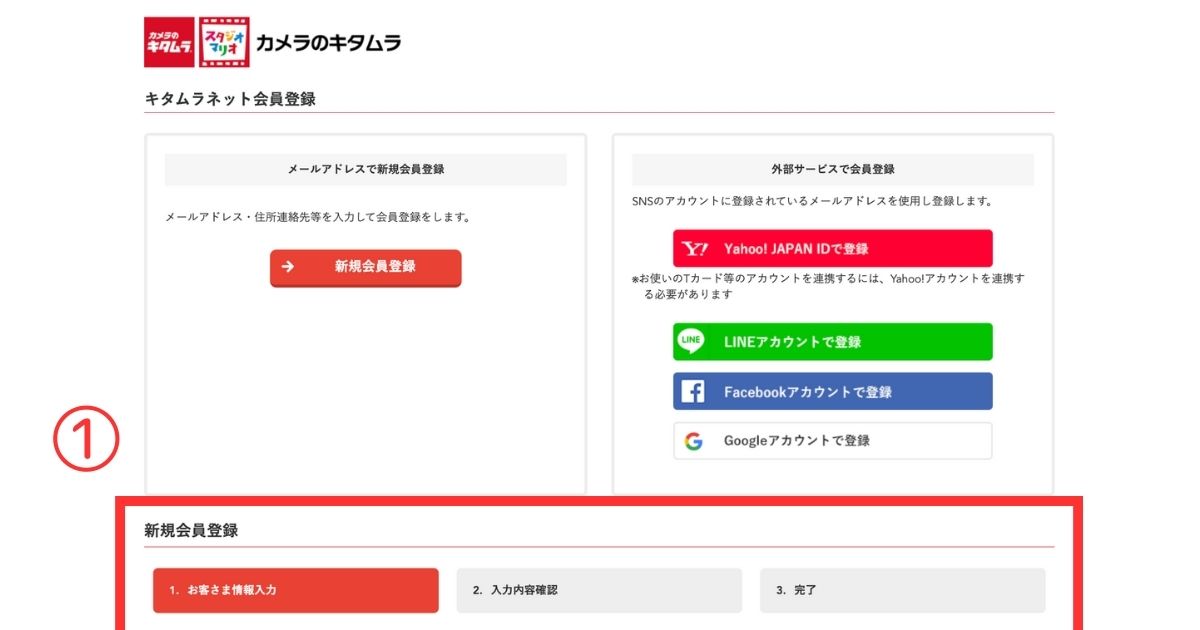
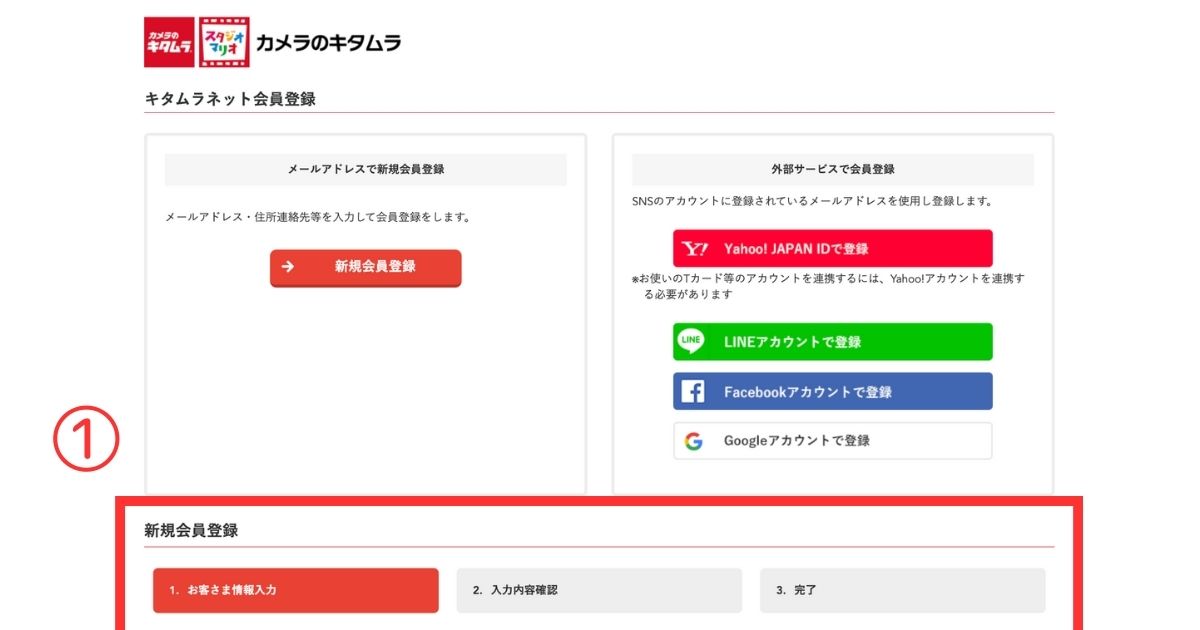
改めて「ご注文はこちらから」をクリック
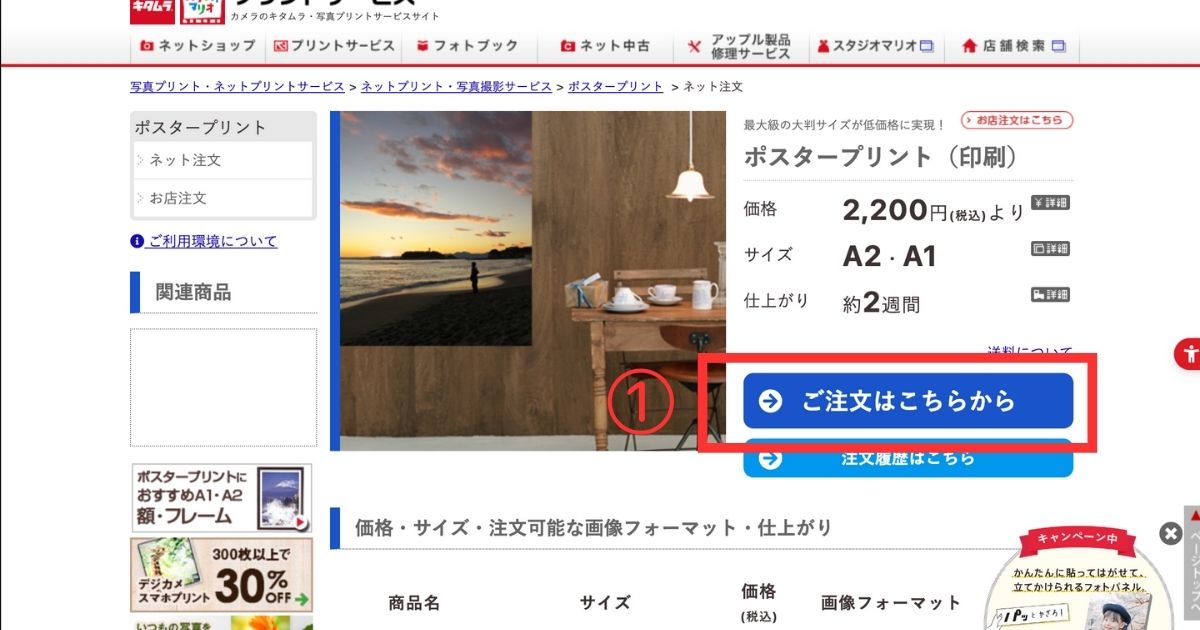
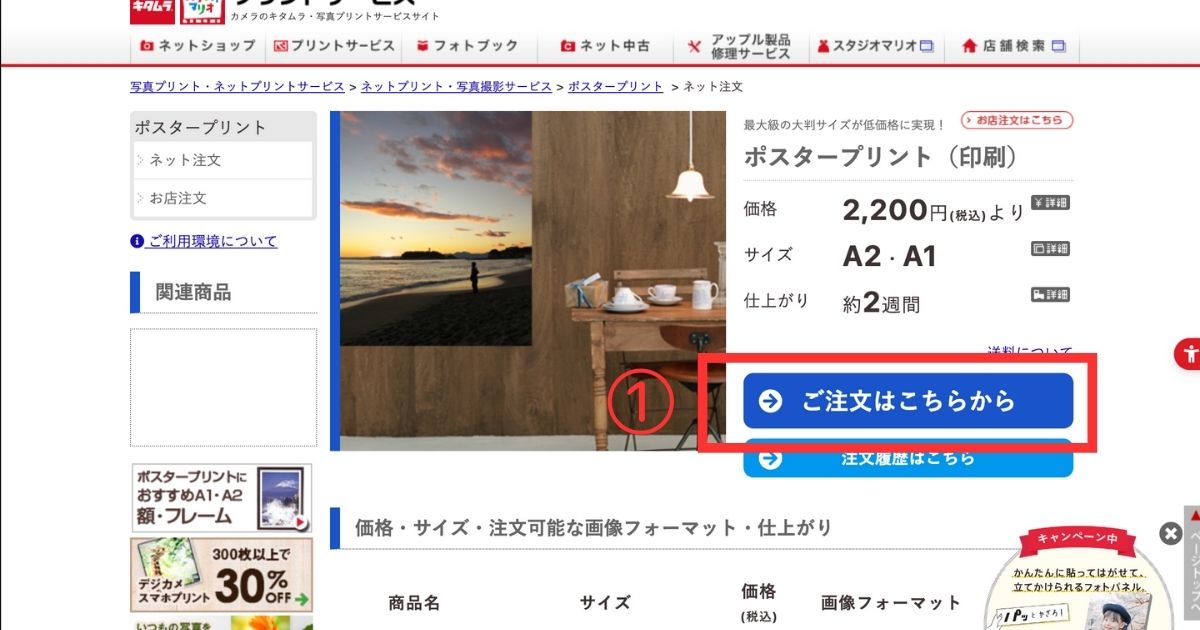
画像をアップロード
①画像追加をクリックし、印刷したい画像を選択
②画像が追加されたのを確認する
③追加された画像をアップロードする
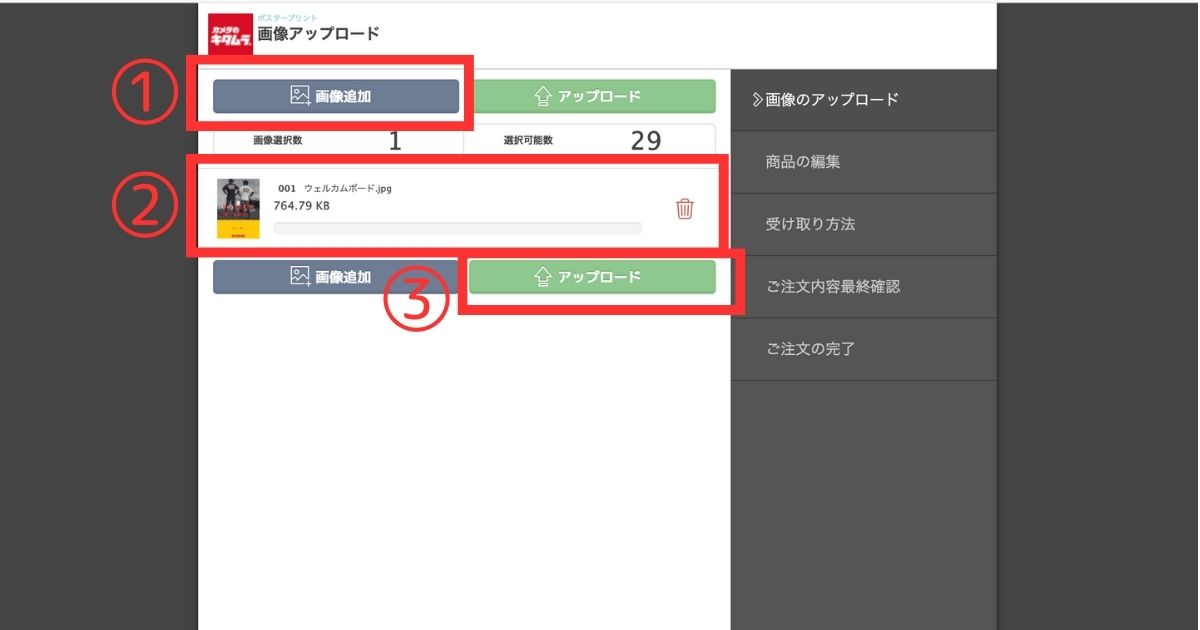
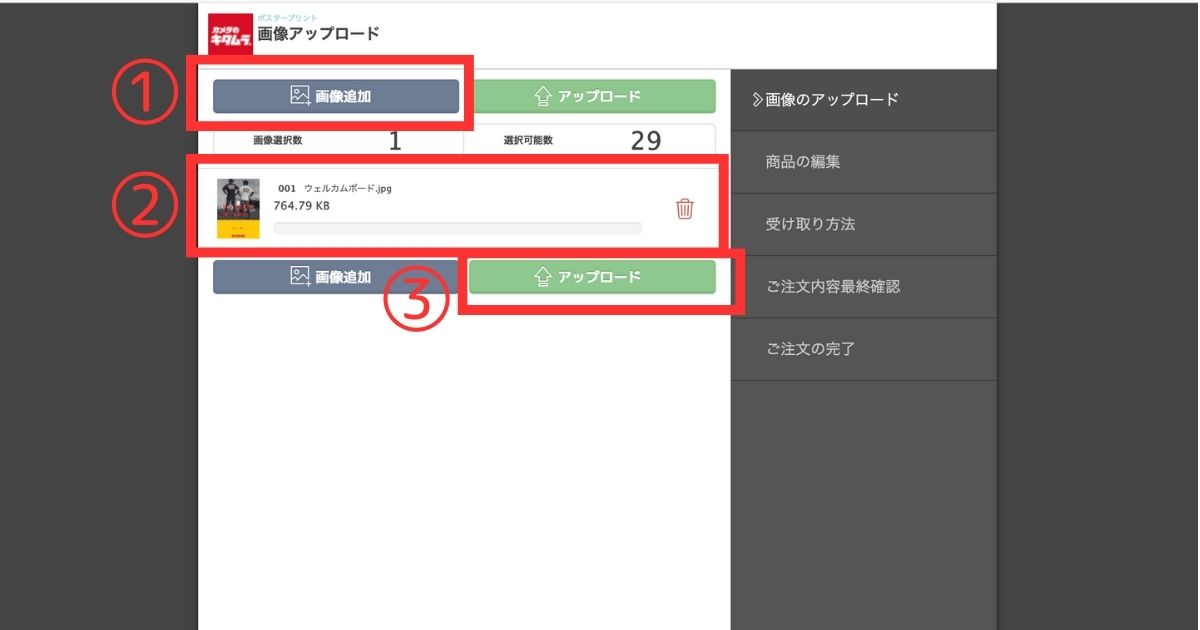
画像を回転させる
①アプロードされた画像を確認し、修正が必要なら向きを直す。
②修正が終わったら「次へ」をクリック
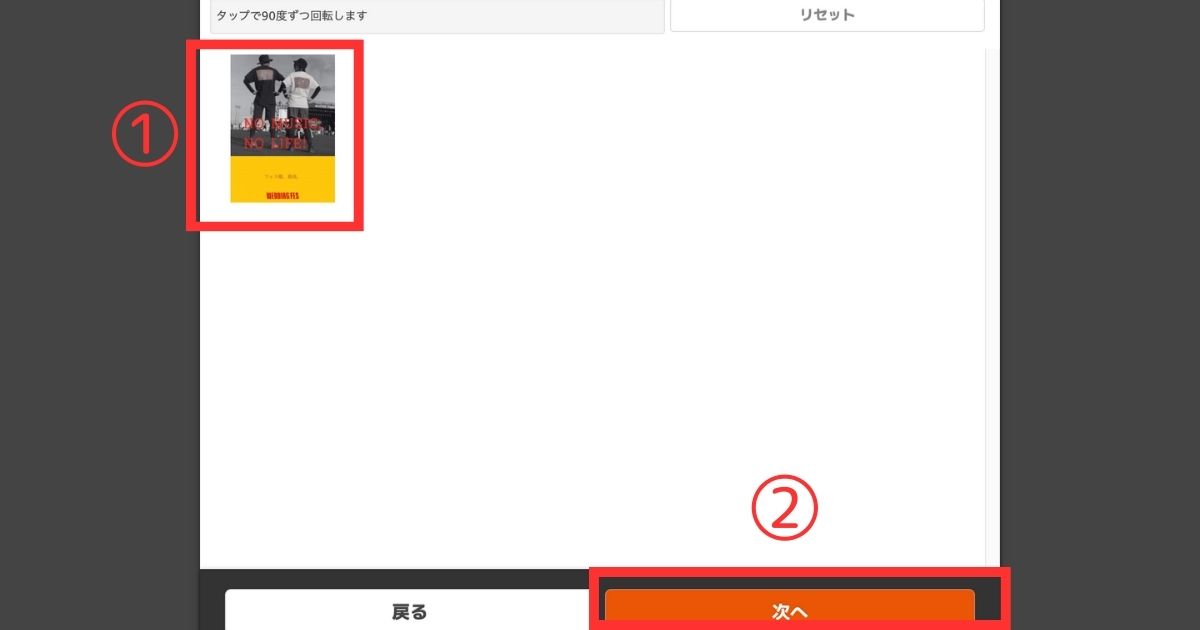
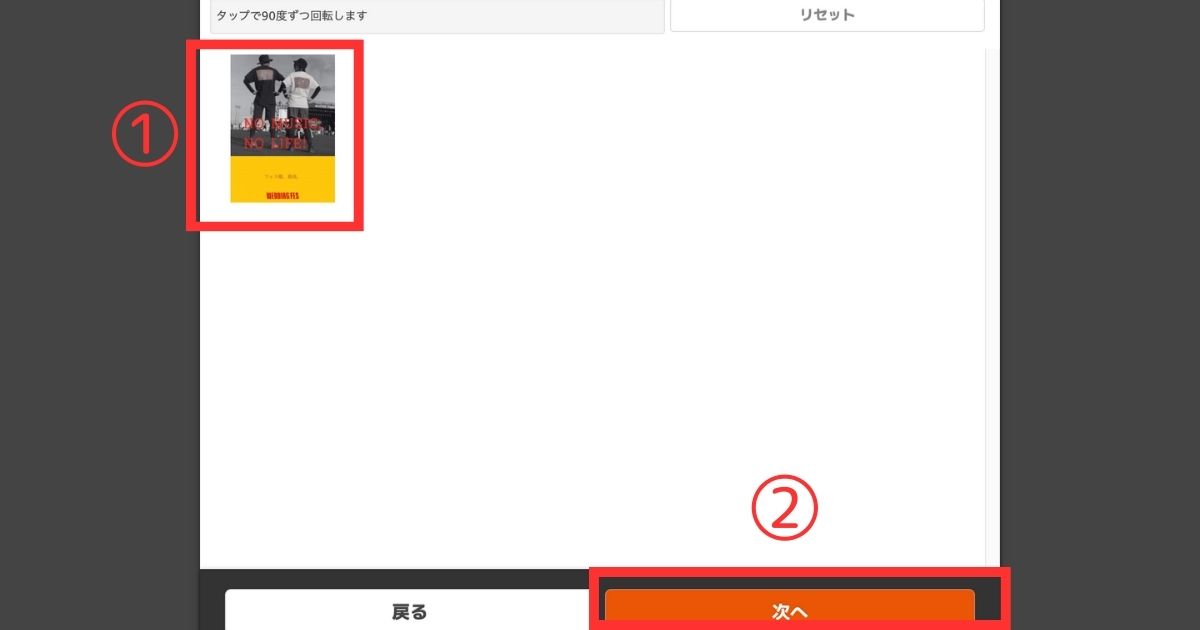
印刷のサイズを選択
①印刷サイズを「A2」に変更する
②「次へ」をクリニック
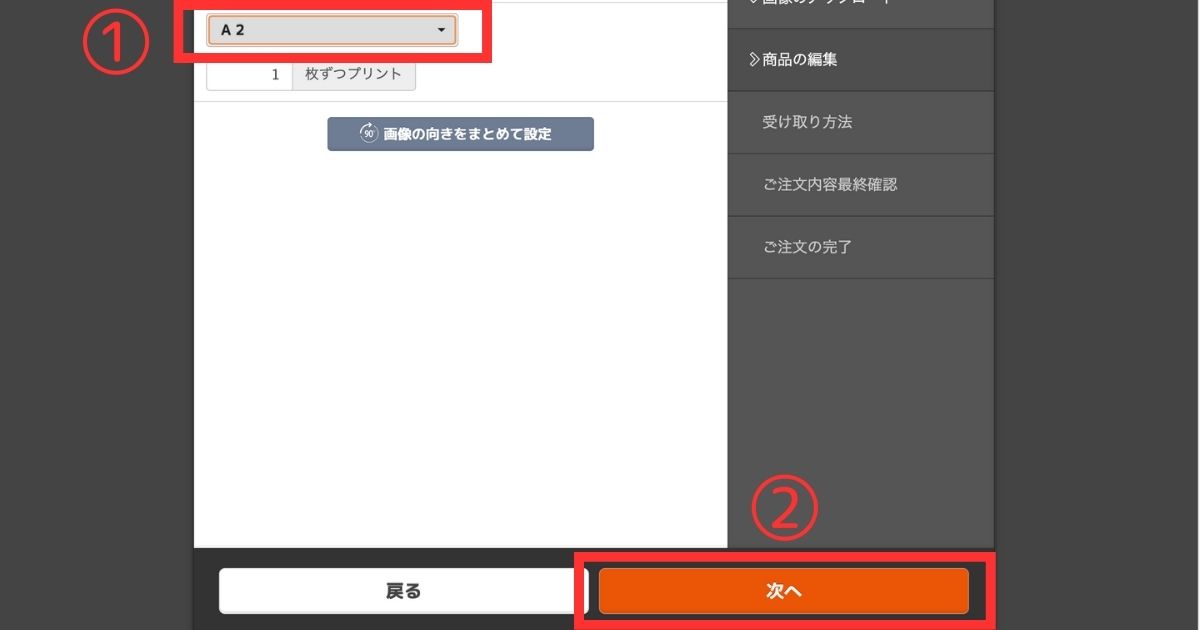
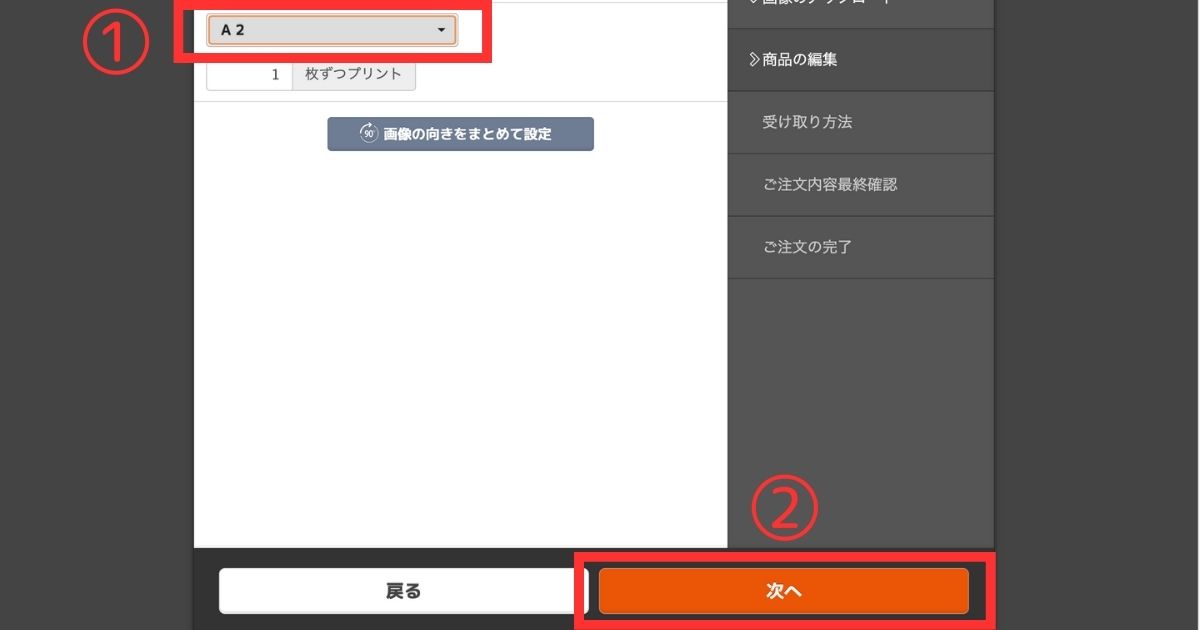
画像の印刷範囲を確認
①画像の範囲が問題ないか確認する。
②「次へ」をクリック
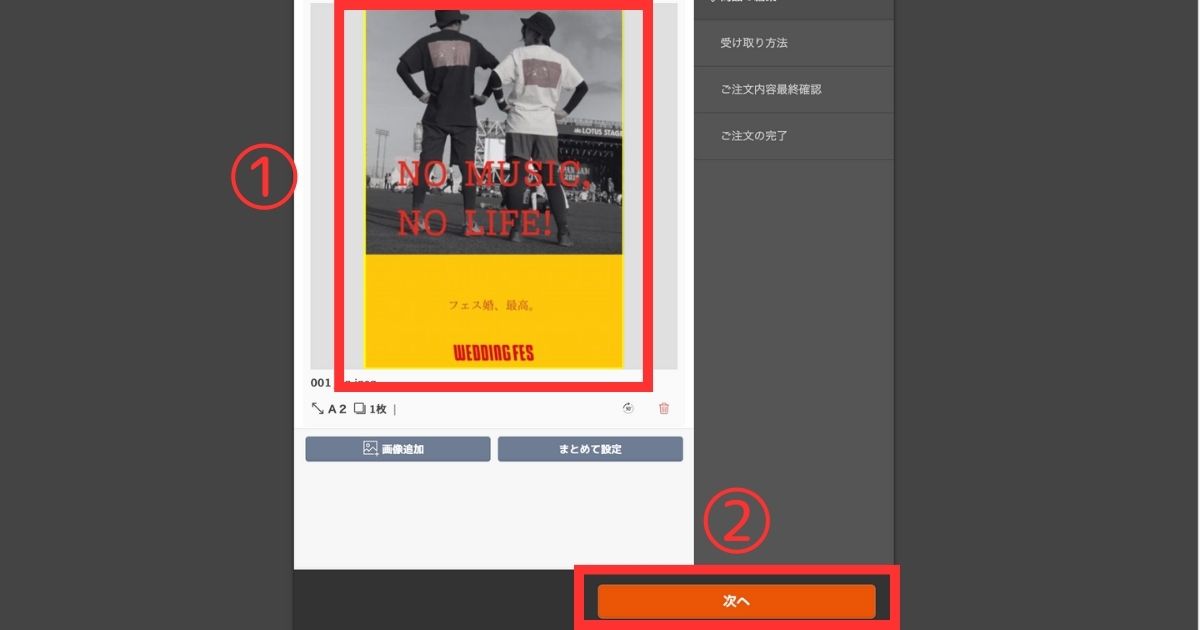
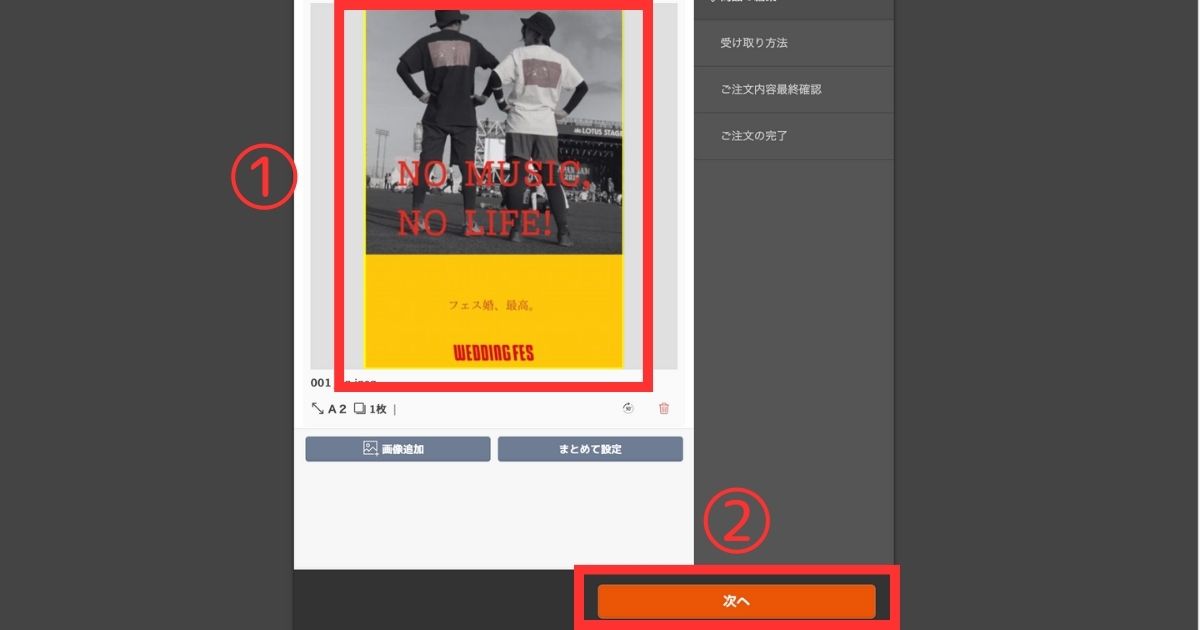
受け取り方法を選択
①「配送受け取り」をクリック
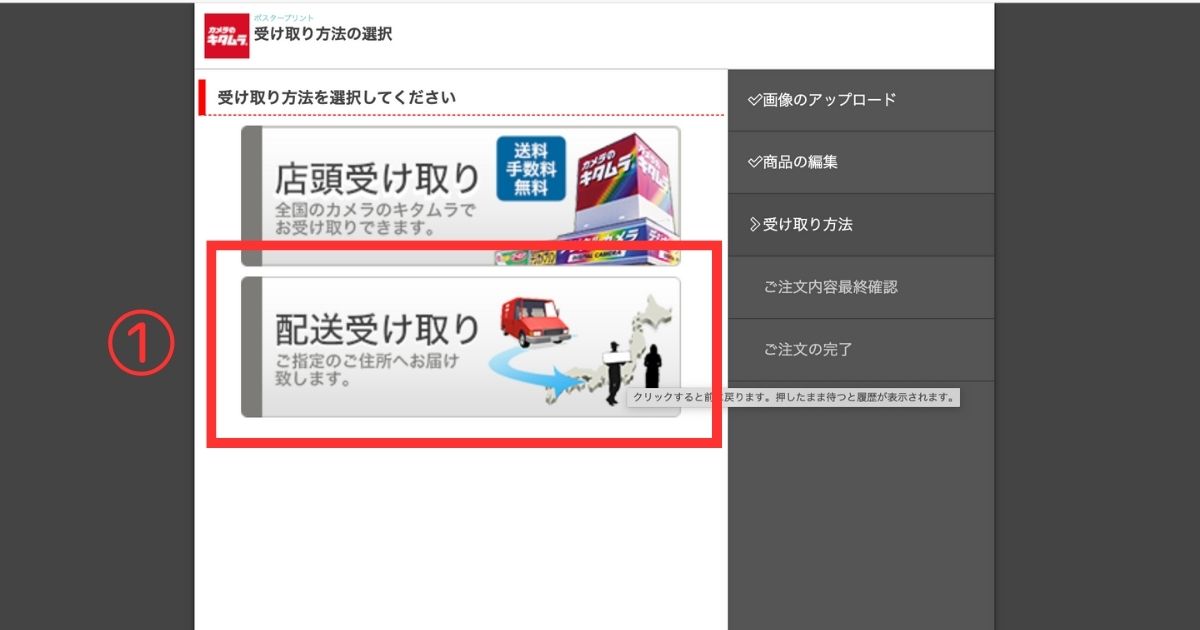
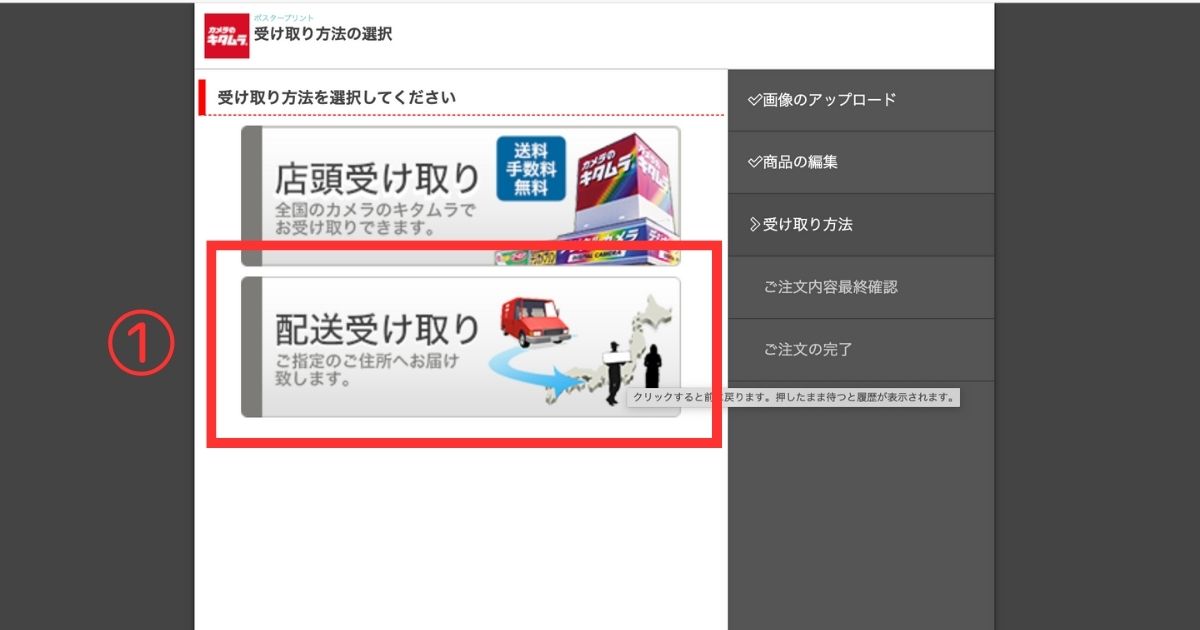
お届け先情報を選択
①氏名、住所などを入力
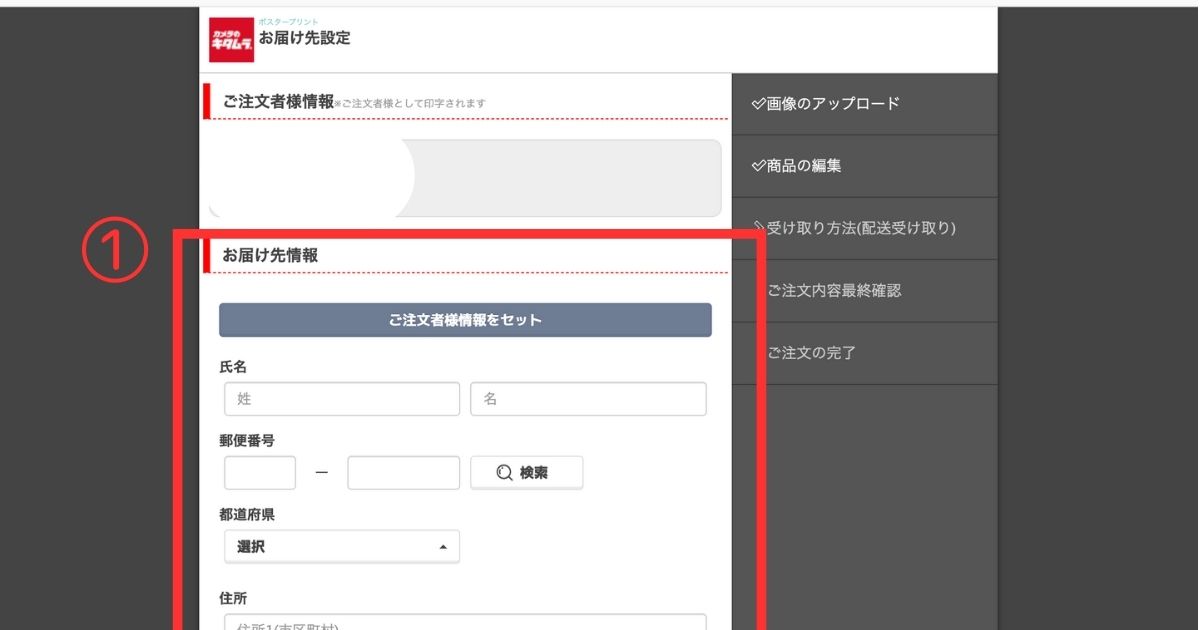
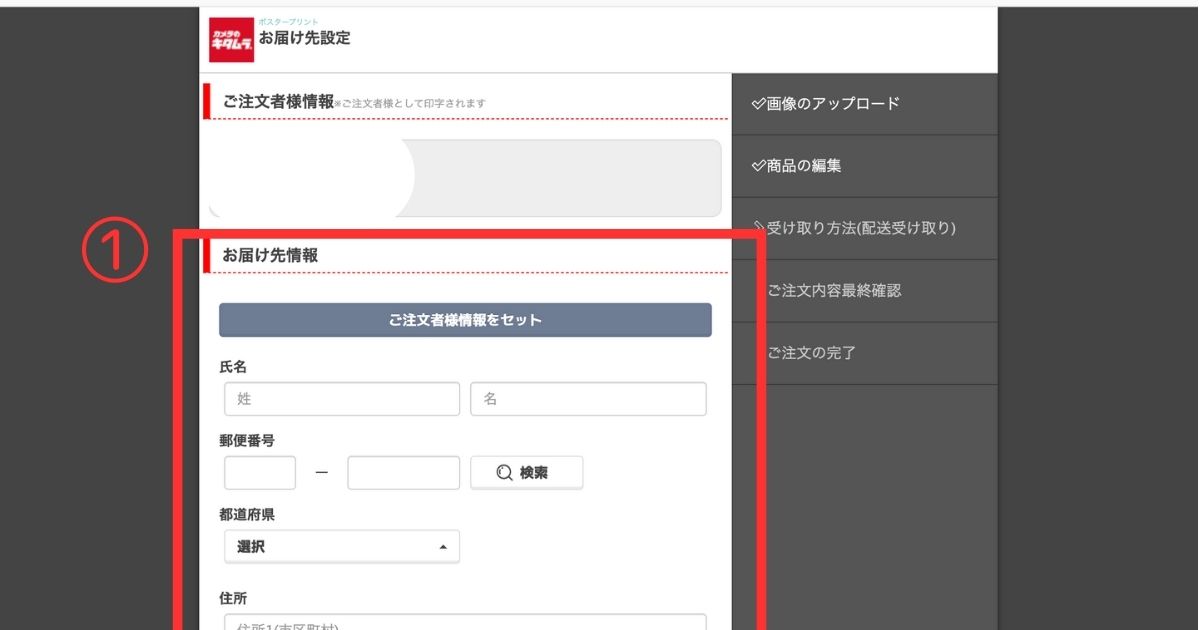
支払い方法・配送方法を選択
①支払い方法を「クレジット」「コンビニ」「代金引換」から選択
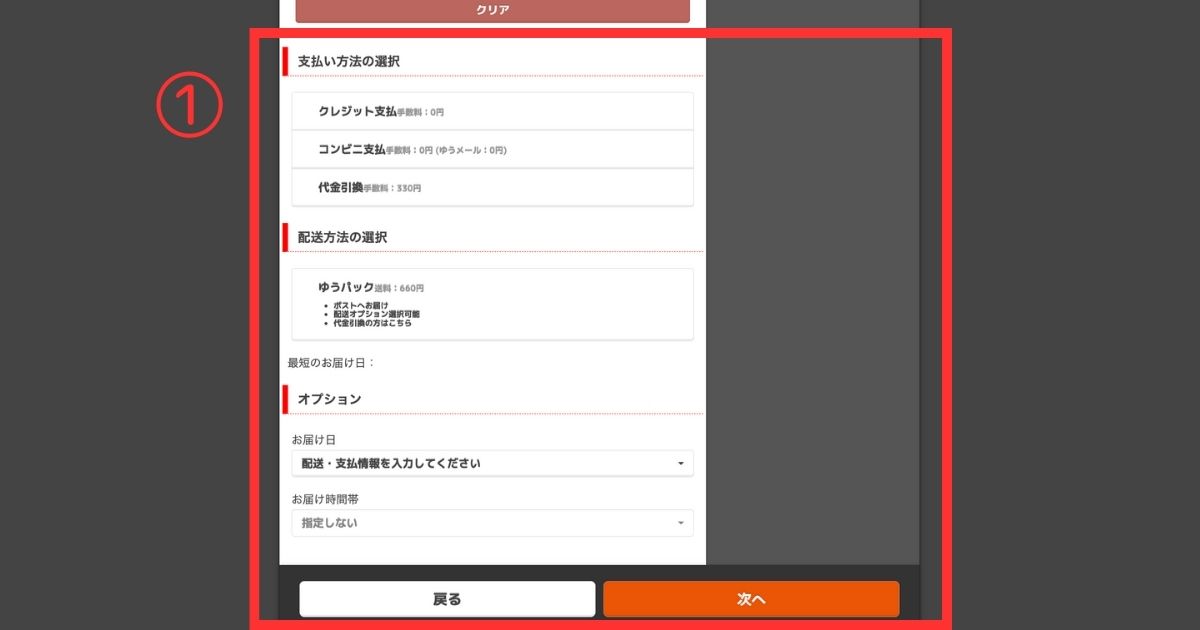
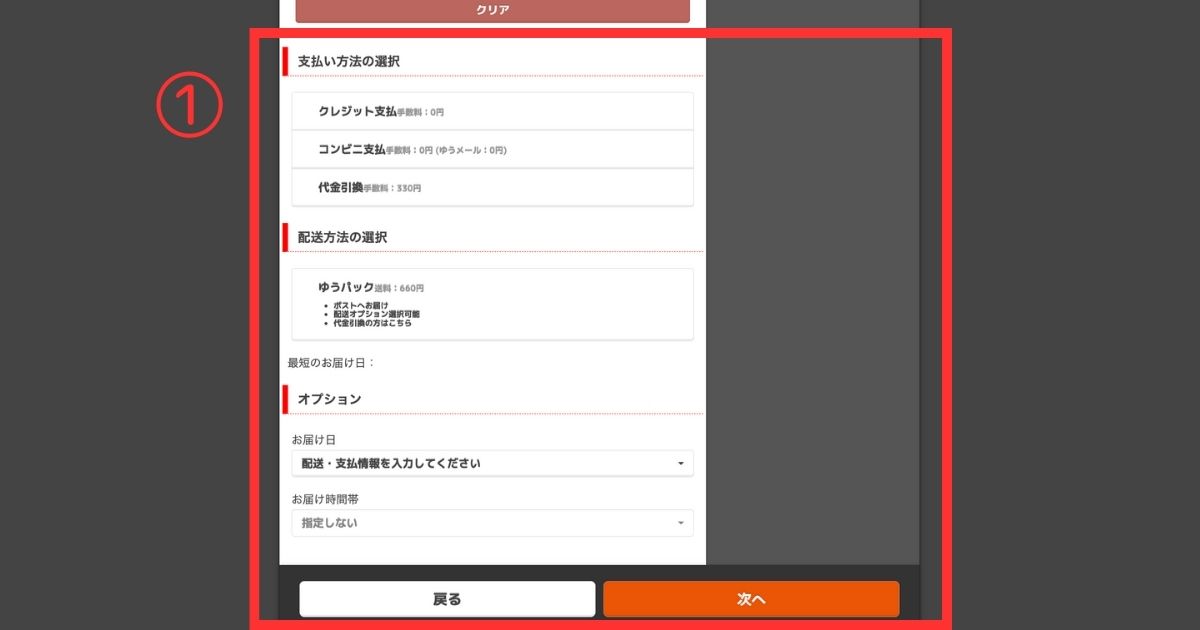
お疲れ様でした!
後は出来上がりを待ちましょう!
出来上がったポスターを額に入れる
今の状態ではただの紙ポスターなので、額に入れて「ウェルカムボード」に完成させましょう!
おすすめのポスターフレーム
フレーム幅太め|ダイソー
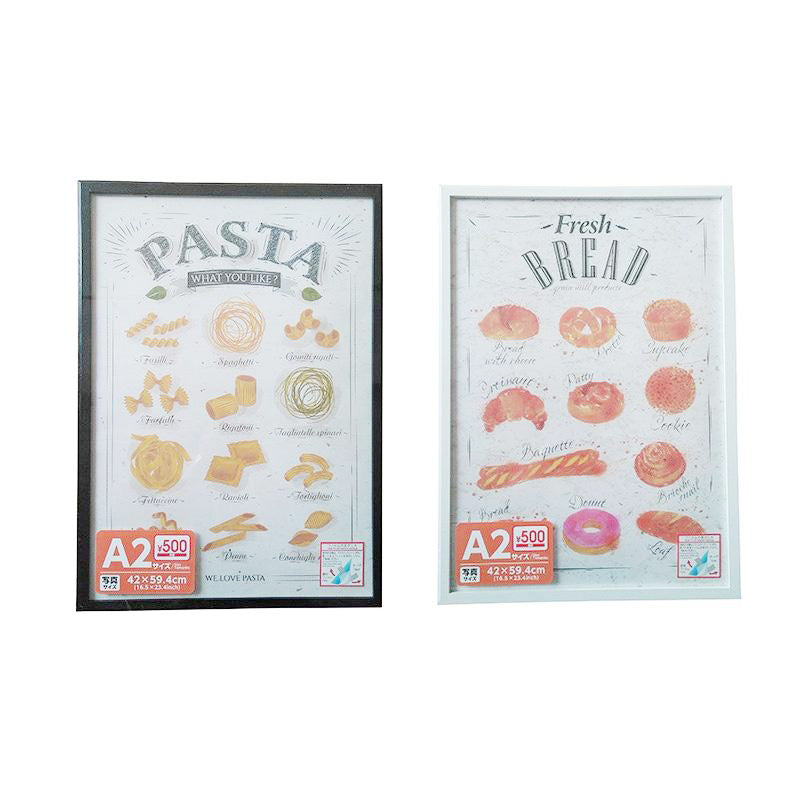
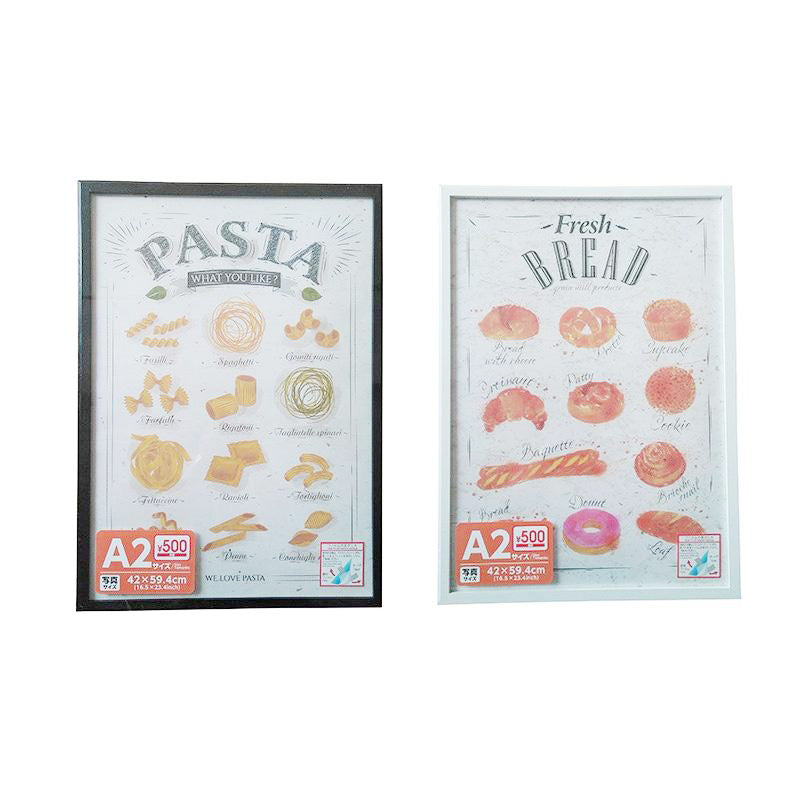
100均一と侮るなかれ!全然安っぽさはないです!
フレームの幅が太めがお好きであれば、これが最強のコスパだと思います!
コレクションのバンドTシャツを飾ったりもできるので、試しに買ってもいいかもです。
実際に筆者もポスターとバンTを入れて飾ってますよ!
フレーム幅細め|各オンラインショップ
筆者が結婚式用に買ったのはこちらです。
フレームが細いのがお好きな方におすすめです。お値段的にもA2ポスターフレームの中ではかなりお安い方だと思います。
ダイソーのフレームを買ってみたところフレームが太い方が好みだったので、今は入れ替えて飾っています。
アクリルフレーム|各オンラインショップ
スタンドもお忘れなく!
ポスターを立てかけるためのスタンド(イーゼル)もお忘れなく!
式場にも用意がある可能性があるので、確認してみてください!
ここまでお読みいただきありがとうございました!
「やっぱり自分で作るの大変だあ〜」という方は、代わりにお作りしますのでご相談ください!
キャンペーンで1000円分のポイントがもらえます!
|無料登録からココナラに登録
|招待コード【RGP0DV】を入力
|1000円分のポイントがもらえます!
著作権について
自分で作るにあたり心配なのが、「著作権」です。
著作権や商標登録についてなど調べた結果、「自分のために使うのであればセーフ」というところかなと思います。
ここでいうセーフとは、「タワーレコードやバンドに訴えられようなことはない。」というイメージです。
自分の結婚式にタワレコ風ポスターを作るのであれば、タワレコさんに何か損をさせていることもないですし、
「音楽が好きでタワレコ風のポスターで結婚式を飾りつけたいんだ!」という思いに対して、タワレコさんが怒るなんてことはないと思います。
むしろ、応援してくれるのではないかと思います。笑
結婚式を通して、ゲストの皆さんへ、音楽やタワレコの魅力を伝えているわけですからね!
ちなみにアウトになるパターンとしては、
【タワレコのロゴやポスターにすごく似たものを使って、「これは私が考え出したオリジナルのデザインだ!」と公表し、グッズなどを作って販売する。】
または【勝手にタワレコのロゴなどを使用してTシャツなどを作って販売する。】
といった感じかなと思います。
いずれにせよ、「自分の結婚式のため」という範囲を越えなければ大丈夫と思われます。
これからフェス婚を挙げる人へ
これからフェス婚を挙げる新郎新婦の参考になるように、フェス婚の始め方をまとめました。
最初にすべきこと、フェス婚を挙げる時のポイント、フェス婚の先輩フェスたちのアイディアなどをまとめたフェス婚の教科書です!













コメントはこちら